Use the Cartesian tab of the Position dialog to enter positions in the separate boxes provided for each axis. You can lock each individually by clicking  .
.
Usually you can enter a value in a box without affecting the other values. However if you have locked some components on the Polar tab, the values of the other boxes may change to comply with the constraints created by the locks.
If you click a position in the graphics window, its Cartesian coordinates are displayed in the dialog.
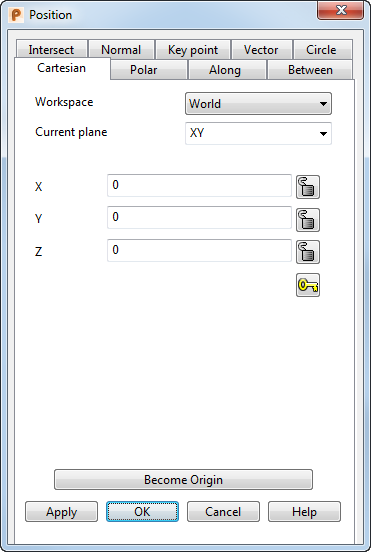
Workspace — Select the workspace you are working in. The available options are:
- Relative — The position being defined is relative to another position which becomes the origin of the workspace. The positions are aligned with the active workplane or the global workspace if no workplane is active.
Relative mode is not always available since there may not be a suitable relative co-ordinate. In this case, select a suitable position (such as the intersection of two lines) and make it the origin of a relative workspace with the Become Originoption.
- Workplane — The position being defined is relative to the active workplane if one exists.
- World — The position being defined is relative to the global coordinate system.Note: If any items are locked, the locks are discarded when you select a different workspace.
Current plane — Use this drop-down list to select one of the three principal planes. The current plane is relative to the selected Workspace option.
 Locked and
Locked and  Unlocked — Click to toggle between Locked and Unlocked.Locking a value ensures that it remains fixed regardless of what happens to other components. The lock remains on until you click again to unlock it. When an editing box is affected by a lock, it is dimmed to show that it is unavailable.
Unlocked — Click to toggle between Locked and Unlocked.Locking a value ensures that it remains fixed regardless of what happens to other components. The lock remains on until you click again to unlock it. When an editing box is affected by a lock, it is dimmed to show that it is unavailable.
 Unlock all — Click this button to unlock all of the values above.
Unlock all — Click this button to unlock all of the values above.
Become origin — Click this button to position the origin at the coordinates specified in the dialog. Any relative coordinates are measured from this origin.
Apply — Inputs the position. If the current operation allows multiple points, the dialog remains displayed ready for you to enter more points. Otherwise, the dialog is closed.
OK — Inputs the position and closes the dialog.
Cancel — Aborts the position entry.