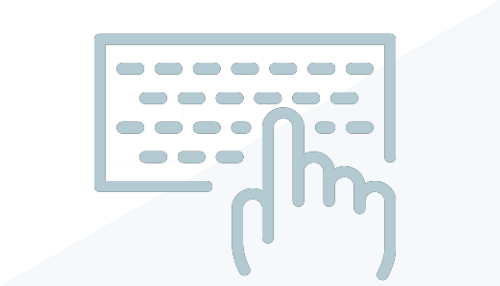
What are contextual commands?
When you use certain tools or select elements, a contextual ribbon tab displays tools that relate to the context of that tool or element. The tab closes when you exit the tool or clear the selection.
Why should you use keyboard shortcuts for contextual commands?
Using keyboard shortcuts improves your productivity, especially when accessing a command that is repetitive or takes your focus off the task you are working on. For example, when you use the MEP Fabrication Parts palette to place fabrication parts, you may find it cumbersome to click the Insert Part command on the contextual ribbon tab each time you want a valve to break into a fabrication pipe, instead of the default end placement. You can create a keyboard shortcut for the Insert Part command to toggle insert or end to avoid clicking the command on the contextual ribbon tab.
The steps below explain how to create a specific keyboard shortcut within a larger workflow, making the workflow easier. As you review this particular example workflow, think about your own workflows and how you can create and use keyboard shortcuts to be more productive.
Example of a keyboard shortcut for a contextual command
Access the Keyboard Shortcuts dialog from Revit Options.
- Click View tab
 Windows panel
Windows panel User Interface drop-down
User Interface drop-down Keyboard Shortcuts.
Keyboard Shortcuts.
- In the Keyboard Shortcuts dialog, use the Search field to locate the Insert Part command for the example above.
- In the Press new keys field, press the desired key sequence, such as IP.
The new key sequence displays in the Shortcuts column for the selected command.
Note: Some key sequences are reserved and can not be used for a keyboard shortcut. See About Reserved Keys for additional information. - Click OK.