Use the Fabrication Settings dialog to specify a fabrication configuration and profile, load fabrication services into the model, and specify connection indicators for the Route and Fill tool.
- If you are using a workshared environment and changes need to be made to the fabrication configuration, all users working in the model should synchronize with the central model and then close the model. The person responsible for making changes to the fabrication configuration must synchronize any changes, then reload the configuration before adding or removing any services.
- To open the Fabrication Settings dialog, click Systems tab
 Fabrication panel
Fabrication panel
 .
Tip: If the MEP Fabrication Parts palette is visible, you can also click the Settings button to open the dialog.
.
Tip: If the MEP Fabrication Parts palette is visible, you can also click the Settings button to open the dialog. - In the Fabrication Settings dialog, select a fabrication configuration from the drop-down of available configurations.
Note: Both local and cloud configurations are supported. Cloud configurations have a cloud icon next to the name, while local ones have a folder icon next to the name.
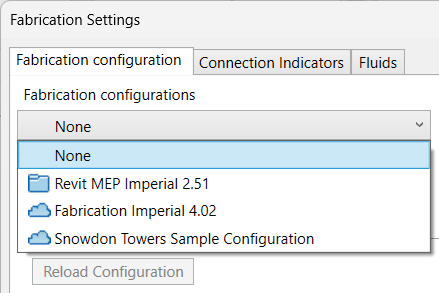
- Select a fabrication profile, such as HVAC, to filter the list of services or select Global to view all services. A list of Unloaded services for the selected configuration and profile is shown on the on the Services tab and a list of Unloaded additional parts is shown on the Parts tab.
- To update the services used in the current model with modifications made to the configuration in one of the Autodesk Fabrication products (CADmep, ESTmep, and CAMduct), click Reload Configuration.
- To add a service into the current Revit model, click the Services tab, select a service from the list of Unloaded services on the left, and click Add. The service is added to the list of Loaded services on the right.
- To remove a service from the model, select a service on the right and click Remove.
Note: If a Revit model contains parts from a fabrication service, you cannot remove the service from the model.
- To add an additional part into the current Revit model, click the Parts tab, select a part from the list of Unloaded additional parts on the left, and click Add. Use the Search box to narrow the list of parts displayed. For example, type "rectangular" in the Search box to list all the folders and parts that contain "rectangular" in the name. The part is added to the list of Loaded additional parts on the right.
- To remove a part from the model, select a part on the right and click Remove.
Note: If a Revit model contains parts from a fabrication service, you cannot remove the parts from the model.
- When the required services and additional parts have been loaded, click OK. The MEP Fabrication Parts palette is populated with the services and associated fabrication parts. You can place fabrication parts in the drawing area.
- If you're working in a worksharing environment, synchronize the changes with the central model. To see the changes, other collaborators must open the central model and create a new local copy.