To see secondary options with the main model, create duplicate views that are dedicated to those options.
These views are called dedicated views. A dedicated view typically displays a specified design option for each set.
You can dedicate all kinds of views (including schedules) to a specified design option. For example, you can create one schedule for the primary option and another schedule for a secondary option. Each schedule lists elements that are in the main model as well as elements that are in the specified design option.
To create a dedicated view
- Open a view that you want to dedicate to a design option.
By default, the view displays the primary option with the main model.
- In the Project Browser, right-click the view name, and do the following.
If you want the duplicate view to... then... include model elements only, with no annotations or detailing, click Duplicate View  Duplicate.
Duplicate.
include model elements as well as annotations and details from the original view, click Duplicate View  Duplicate with Detailing.
Duplicate with Detailing.
Revit creates a duplicate view.
- Rename the duplicate view, using a name that indicates the design options displayed in the view.
For example, the following 3D view names indicate the design options that will be displayed in each view. (See Rename a View.)
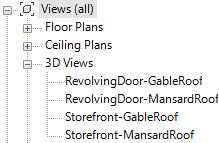
- Specify design options for the view, as follows:
- In the Project Browser, right-click the duplicate view name, and click Properties.
- In the Properties palette, for Visibility/Graphics Overrides, click Edit.
The Visibility dialog displays the Design Options tab. It lists each design option set, and, for each set, the design option that the view is currently displaying.
A value of Automatic indicates the following:
- When no design option is being edited, the view displays the primary option.
- When a design option is being edited, the view displays the active option.
- For each design option set, select the design option to display in this view.
If you have created multiple design option sets, the view displays one option for each set.
The view displays the main model and a selected design option for each set.
- Repeat Steps 2–4 for each combination of design options that you want to show in individual views.
For each dedicated view, you can now do the following:
- Modify the view, for example, to add annotations and details for design options. See Annotating.
- Modify a design option. See Edit a Design Option.
- Place the view on a sheet to share the design options with clients. See Sheets.