- Manage tab
 Project Location panel
Project Location panel
 (Location)
(Location)
- Analyze tab
 Energy Optimization panel
Energy Optimization panel
 (Location)
(Location)
For Define Location by, select one of the following values:
- Default City List: Select a major city from a list, or enter a latitude and longitude.
- Internet Mapping Service: Select a location using an interactive map, or enter a street address. (Requires an Internet connection.)
- Get Geolocation from Survey Point: This option displays when you link a DWG file and use its grid coordinates to define the survey point and the geolocation for the model. See About Using Grid Coordinates from a Linked DWG. After linking the DWG file, you cannot select another value for Define Location by unless you remove the DWG link.
Default City List
Until you specify a different location, it is defined as <Default> and is set to the latitude and longitude of the major city specified for your locale. No Internet connection is required.
| If you want to specify... | then... |
|---|---|
| the nearest major city | for City, select a city from the list.
If the desired city is not listed, enter its latitude and longitude, or use the Internet Mapping Service. |
| an exact location | enter values for Latitude and Longitude.
To enter a street address, use the Internet Mapping Service option. |
Internet Mapping Service
Until you specify a different location, it is defined as <Default> and is set to the latitude and longitude of the major city specified for your locale.
For Project Address, do one of the following:
- Enter an address as usual for an Internet mapping service. You may need to include the street address, city or town, state or province, and country.
- Enter latitude and longitude coordinates as <latitude>, <longitude>.
Click Search.
The search results display in the map window. If any alerts display, see Troubleshooting: Geographic Location and Project Address for guidance.
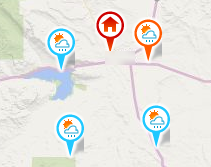
 This map pin indicates the current geographic location.
This map pin indicates the current geographic location.
When you move the pin, the Project Address field displays a searchable latitude/longitude value. Click Search to resolve the address and display it in the Project Address field. If multiple results are found, click one of the hyperlinked locations displayed in the location tooltip.
 This map pin indicates the weather station to use for analysis.
This map pin indicates the weather station to use for analysis.
By default, it shows the weather station closest to the geographic location. To change the weather station, click another pin, or select a weather station in the Weather Stations list.
 These pins indicate the 8 weather stations that are closest to the specified location.
These pins indicate the 8 weather stations that are closest to the specified location.
The same weather stations display in the Weather Stations list. Place the cursor over a pin to display a tooltip with the following weather station information: station ID, year for which the most recent weather data is available, latitude, longitude, distance from geographic location, and elevation.
To adjust the map, use the following tools:
- Pan. When you place the cursor over the map, the cursor changes to a hand. Click and drag the map to pan the view.
- Zoom. Use the scroll wheel on your pointing device to zoom in and out.