With the 2023 release, all improvements from the past several 2022 Generative Design updates are integrated into Revit. (See access details.)
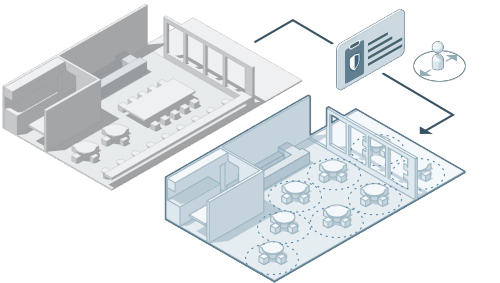
The following lists summarize improvements in Generative Design since the 2022 release version with Revit. For details about specific improvements, as well as release notes for each update, see New in Generative Design 2022.
Improvements to study creation
- The Generative Design application supports keyboard navigation.
- The Define Study dialog supports several new input types:
- Number input
- Number slider with number entry field: Use the slider or enter the desired number in the field. Use the up and down arrows to increase or decrease the number, based on the defined step. You can edit the minimum, maximum, and step in Dynamo.
- Directory path for selecting a folder
- File path for selecting a file
- String input for entering text
- True/false toggle for Boolean inputs
- The Define Study dialog allows you to browse and select a file from the Generative Design user interface. As a result, when creating a study, you no longer need to select a file using Dynamo.
- In the Create Study dialog, access detailed information about each sample study type by clicking the
 button. Click the link to learn about typical use cases, model setup requirements, inputs, outputs, geometry visualization, and known issues or limitations. For custom study types, you can add a link to your own documentation in
Dynamo.
button. Click the link to learn about typical use cases, model setup requirements, inputs, outputs, geometry visualization, and known issues or limitations. For custom study types, you can add a link to your own documentation in
Dynamo.
- The Define Study dialog provides new descriptions and thumbnails in the Method drop-down to help you choose the right method for your study.
- Based on user feedback, the Cross-Product method has been renamed to Space Evenly. The new name more accurately represents how this method combines every parameter in a study with other available parameters.
Improvements to outcome exploration
- You can export data from a generative design study, saving it in a CSV file. This data can include generated outcomes, filtered outcomes, discarded outcomes, and their thumbnail images. Use the CSV file with tools such as Microsoft® Excel, Microsoft® Power BI, and Glueviz to manipulate the data and create different types of visualizations. Share the exported outcomes with others. See Export Outcomes.
- For each outcome, Generative Design stores a thumbnail image of the model and displays it (instead of a live 3D view) on the Explore Outcomes dialog. This change improves performance, allowing you to see more than ten outcomes at a time and helping existing studies to load more quickly. You can find and use these images to share with your team in discussions to arrive at the optimal solution.
Generative Design tools in Dynamo
- You can select Revit elements, generate studies, and create Revit elements without having to close Dynamo or Dynamo Player.
- From the Create Study dialog, move the cursor over a study type description to see the
 icon. Click it to open the study type in
Dynamo, so you can examine its details or modify the way it works.
icon. Click it to open the study type in
Dynamo, so you can examine its details or modify the way it works.
- You can optionally add a graph name, graph author’s name, image, and documentation link to a study type graph. In
Dynamo, go to Extensions
 Show Graph Properties to view and edit properties. These properties will display in the Create Study dialog in the
Generative Design application.
Show Graph Properties to view and edit properties. These properties will display in the Create Study dialog in the
Generative Design application.
- To prepare a custom graph for use in Generative Design, open the Graph Status view (Extensions
 Show Graph Status) and select Generative Design in the Graph Type drop-down. Once the graph type is set,
Dynamo will automatically bundle the dependencies of this graph whenever the file is saved.
Show Graph Status) and select Generative Design in the Graph Type drop-down. Once the graph type is set,
Dynamo will automatically bundle the dependencies of this graph whenever the file is saved.
Dynamo Player
- The Dynamo Player interface has been made consistent with the Generative Design in Revit application, enabling more streamlined use of both tools. Use the Player to automate tasks in Revit, and use Generative Design to explore multiple solutions to a design problem.
New learning content
- In addition to context-sensitive help links at the bottom of some dialogs, you can now access Generative Design online help using the button in the upper right corner of each dialog, including the Create Study dialog, the Define Study dialog, and the Explore Outcomes dialog. Once there, explore the concepts, workflows, tasks, and videos for Generative Design.
- New help topics provide additional detail on the options available in the Explore Outcomes dialog: