Automatic Mesh Settings
In this step, we'll configure Automatic Mesh Sizing for our model. (This will be easy...)
Switch to the Mesh task by clicking Mesh Sizing from the Setup tab:

Click Autosize on the Automatic Sizing context panel:
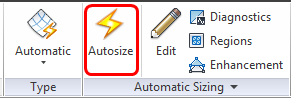
What it should look like...
You should see blue dots along every edge in the model. These indicate where the nodes will appear. Here is how to preview the mesh before running the simulation...
Right click off the model, and click Select all.
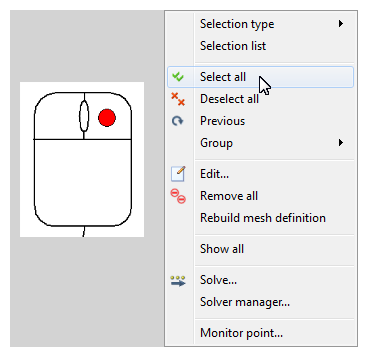
Right click off the model again, and click Preview.
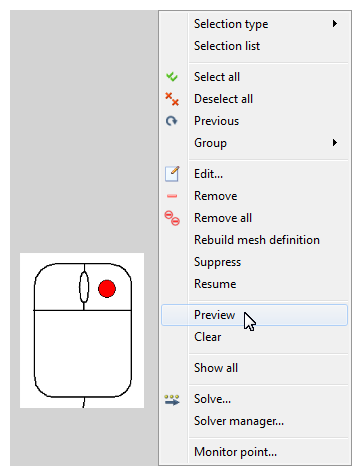 Note: This process does not construct the complete 3D mesh, but it does create a view of the mesh on the surfaces. It should take about a minute...
Note: This process does not construct the complete 3D mesh, but it does create a view of the mesh on the surfaces. It should take about a minute...The mesh on every surface of the model is displayed:
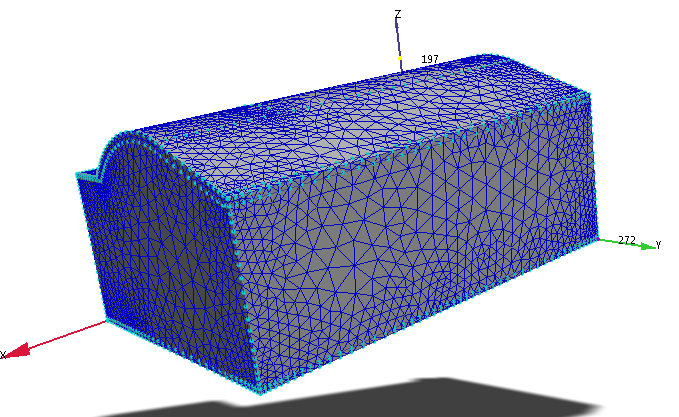 Note: Note that Autodesk® CFD performs some additional smoothing and enhancement to the actual 3D mesh. This preview is not exactly the final mesh, but it's close enough to give you an idea what it will look like.
Note: Note that Autodesk® CFD performs some additional smoothing and enhancement to the actual 3D mesh. This preview is not exactly the final mesh, but it's close enough to give you an idea what it will look like.Rotate the model, hide parts, and zoom in to see how the mesh will look on the occupant.
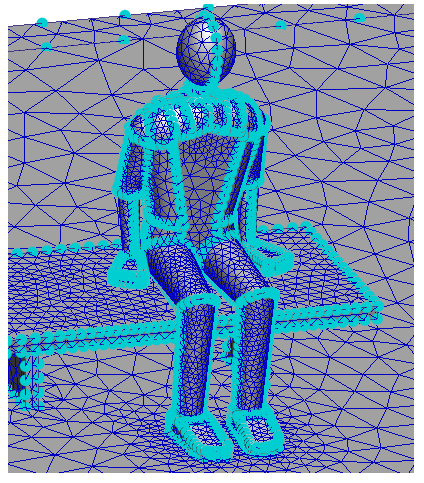
When finished, right click off the model and click Select all. Right click again, and click Clear. This removes the preview display from the model.
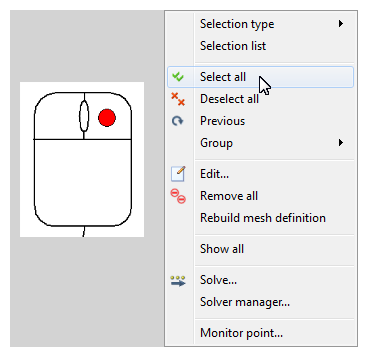
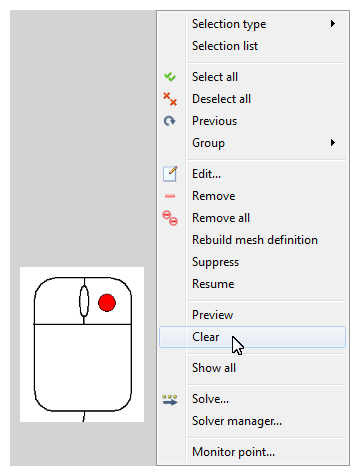 Note: We're almost done with the setup. In the next steps we'll define how the analysis should run, clone this scenario (to make the winter case), and run it!
Note: We're almost done with the setup. In the next steps we'll define how the analysis should run, clone this scenario (to make the winter case), and run it!