Run the Scenarios
In this step, we solve both scenarios. Instead of manually starting the second after the first is finished, we use the Solver Manager to automatically run them sequentially.
To open the Solver Manager, click Setup (tab) > Simulation (panel) > Solver Manager.

Start the simulations.
Check the Include in Solution Set box for both models.
Change the Submit order for the Summer scenario to 2.
Change the Submit order for the Winter scenario to 1.
Click Submit.
Note: We changed the Submit order because the Winter scenario is already open, so it made sense to run it first.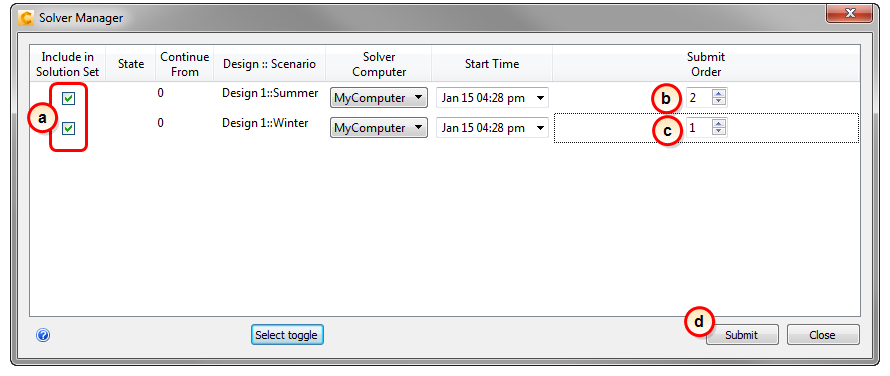 Note: Note that the two simulations will automatically run in series.
Note: Note that the two simulations will automatically run in series.
Notes on Solving:
Note that the radiation view factor calculation takes several minutes at the beginning of each simulation.
The Design Study bar uses special icons to show the status of each scenario. Note that the "Running" icon appears on the Winter scenario name to indicate that Winter is running. The "Queued" icon appears beside Summer to indicate that the Summer scenario is in the "queue" and will be run next.
Autodesk® CFD displays results as they are computed.
 Note: Another way to track the progress of the simulation is with the Job Monitor...
Note: Another way to track the progress of the simulation is with the Job Monitor...
To open the Job Monitor, click Setup (tab) > Simulation (panel) > Job Monitor.
 Note: This shows the design that is currently running, and the current iteration. (The Monitor provides the ability to keep track of the simulation, even if you close the User Interface.)
Note: This shows the design that is currently running, and the current iteration. (The Monitor provides the ability to keep track of the simulation, even if you close the User Interface.)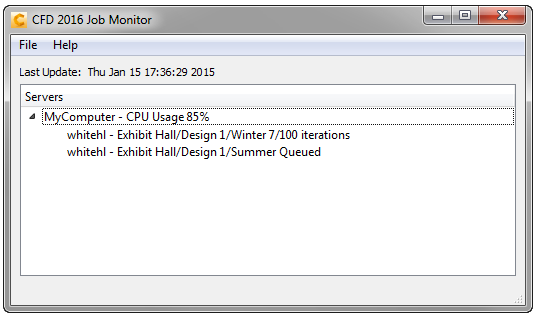
The Summer scenario starts automatically after the Winter scenario finishes. The Job Monitor changes to show this:
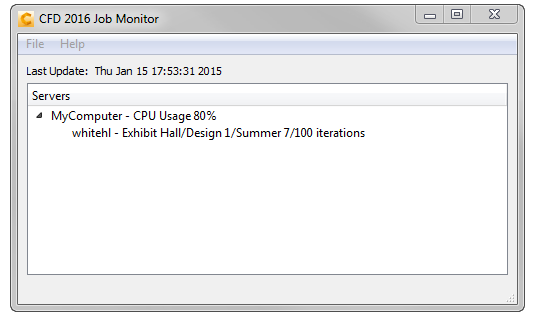
To watch the progress of the Summer scenario, double click on Summer in the Design Study Bar.
Note: Wait until the Job Monitor shows that the Summer scenario has started before doing this step.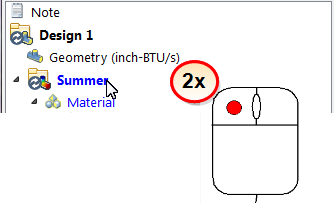 Note: When both simulations are complete, the "Running" icons disappear from the Design Study bar, and "Analysis Completed Successfully" appears in the Output Bar:
Note: When both simulations are complete, the "Running" icons disappear from the Design Study bar, and "Analysis Completed Successfully" appears in the Output Bar: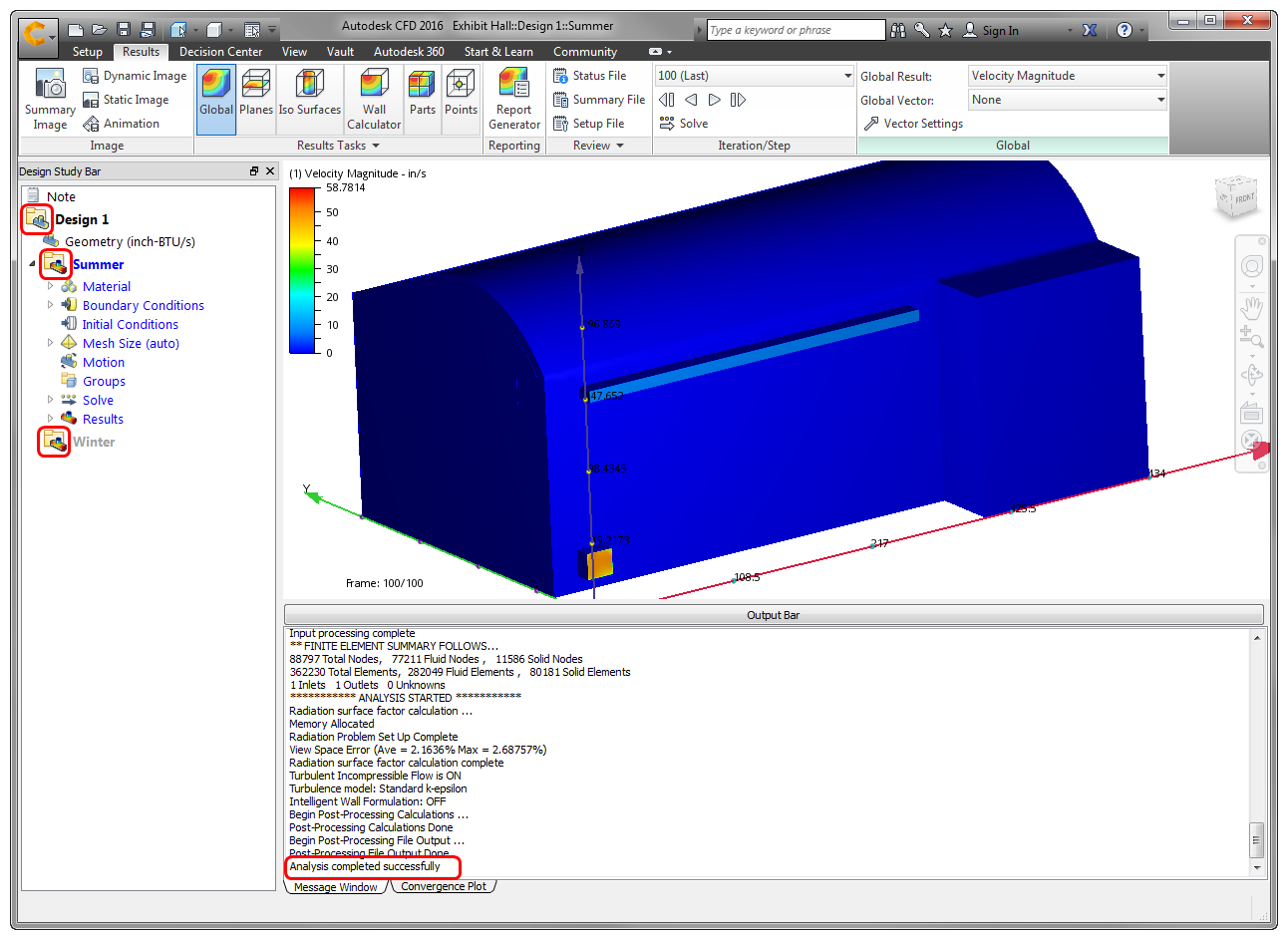
If you didn't double click on the Summer scenario in the Design Study Bar while it was running (step 4), you should do it now. (This ensures that the results from Summer are loaded into the display.)
In the next steps, we explore the results...