Decision Center: Temperature Summary Image
In this step, we'll apply the Summary Images that we've captured for the Summer Scenario to the Winter Scenario, and start comparing the two design days.
Note: For reference, this is the temperature cut plane from the Summer scenario:
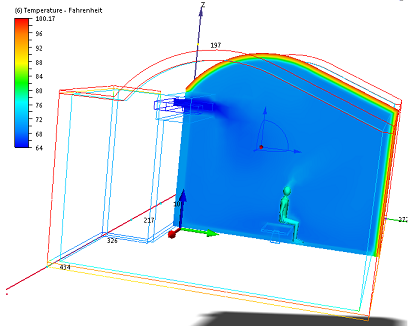
1. Click the Decision Center tab on the ribbon.
![]()
Note: To help keep the Summary Images clear, we'll first rename them with more descriptive names.
2. Rename Image 01:
- a. Right click on Image 01, and click Rename.
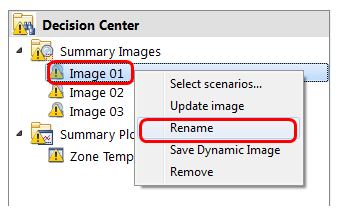
- b. Enter Temperature Cut Plane.
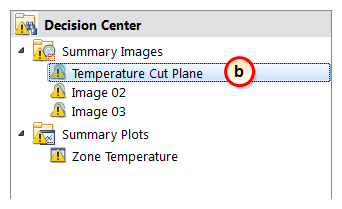
3. Rename Image 2:
- Right click on Image 02, and click Rename.
- Enter Temperature-Flow Iso Surface.
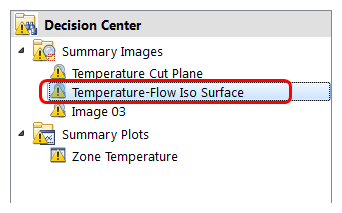
4. Rename Image 3:
- Right click on Image 03, and click Rename.
- Enter Predicted Mean Vote.
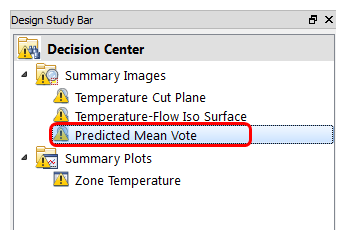
Note: We are now ready to update the three summary images and the summary plot with the Winter scenario results...
5. Right click on the Decision Center banner, and click Update all.
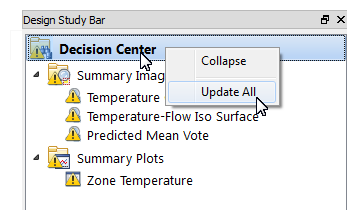
6. In the Decision Center, activate the Temperature Cut Plane Summary Image:
- a. Left click on Temperature Cut Plane.
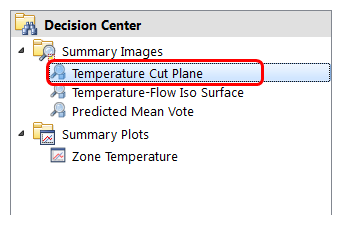
7. To compare the results from the two scenarios, click the Play button or drag the slider.
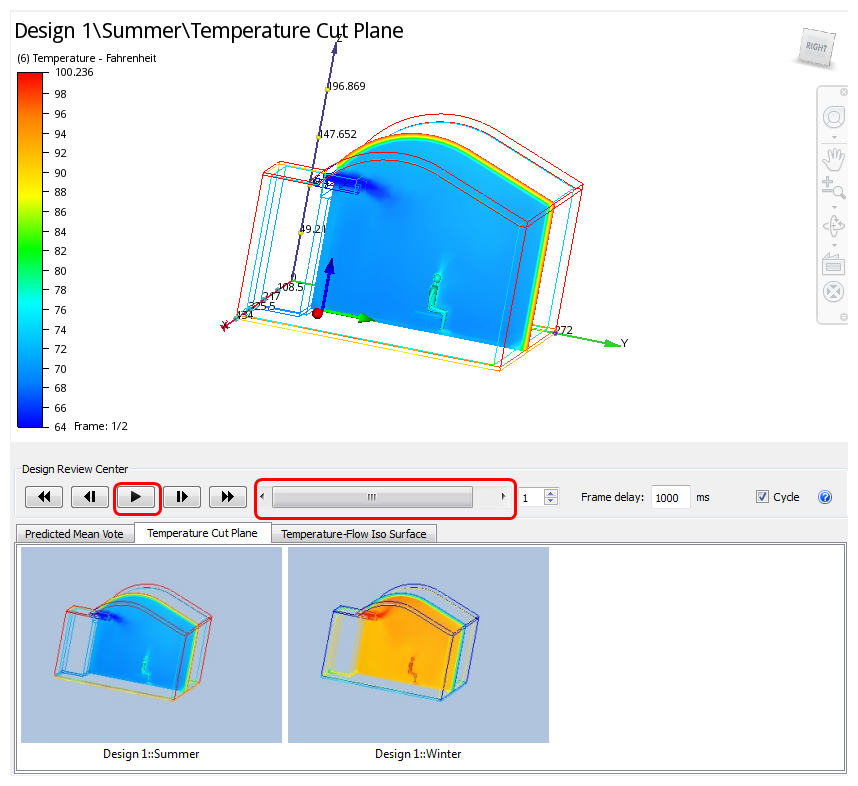
Note: After clicking Play, the two scenarios alternate in the Graphics window. This is a great way to get a direct comparison between the simulations.
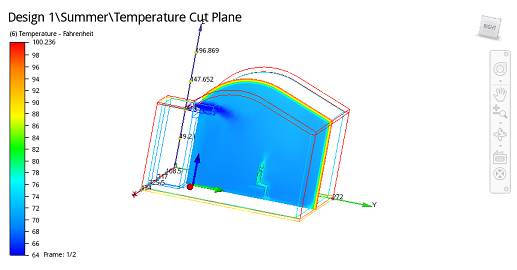 | 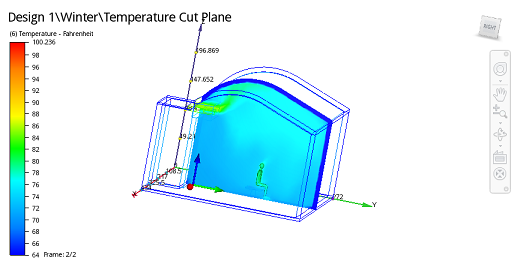 |
Note: These images show temperature on a cross-section that cuts through the occupant. In the Summer scenario, the cold air descends rapidly and envelopes the occupant from behind. In the Winter scenario, the warm air rises due to buoyancy, and circulates around the room.
8. When you're ready to move on, click the Pause button to halt the animation.
