Launch from CAD
After preparing the CAD model, you are ready to transfer it to Autodesk® CFD. This topic describes how to launch directly from the CAD system. Other topics in this section describe how to start with a CAD file, how to launch from a CAD reader, and how to open a meshed representation of the model.
By launching directly from the CAD system, you seamlessly push the model directly into Autodesk® CFD. As you introduce design variations, Autodesk® CFD automatically assigns the settings from the original simulation model to the new one. This associativity ensures consistency between your simulations, and reduces the amount of setup time needed for subsequent design iterations.
When you install Autodesk® CFD, the installer adds an icon or menu to the following CAD systems:
Autodesk® Inventor
Click the Simulation tab, and select the appropriate option from the Autodesk® CFD panel:
- To launch the visible model into the Model Assessment Toolkit, select Active Model Assessment Tool.
- To launch only the visible model, select Active Model. This opens the Design Study Manager.
- To launch the table of iParts or iAssemblies, select iParts/iAssemblies. This opens the Design Study Builder.
- To collect parts and surfaces into groups for assigning settings with Rules or in the Design Study Builder, select CAD Entity Groups. (For more about CAD Entity Groups...)
Autodesk® Revit Onebox, Architecture, and MEP
Click the Add-Ins tab, and select the appropriate option from the Autodesk® CFD panel:
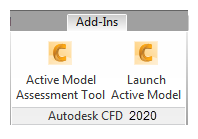
- To launch the visible model into the Model Assessment Toolkit, select Active Model Assessment Tool.
- To launch only the visible model, select Active Model. This opens the Design Study Manager.
PTC Creo
Click the Tools tab, and select Autodesk® CFD 2023 from theTools drop-down.
- To launch the visible model into the Model Assessment Toolkit, select Active Model Assessment Tool.
- To launch only the visible model, select Launch Active Model. This option opens Autoprep, which is useful for resolving accuracy issues, interferences, and changing the launch method. The model then launches into Autodesk® CFD with the Design Study Manager.
- To launch the Family table of instances, select Launch Instances. This opens the Design Study Builder. Note that this feature supports only the Granite launch method.
- To collect parts and surfaces into groups for assigning settings with Rules or in the Design Study Builder, select CAD Entity Groups. (For more about CAD Entity Groups...) Note that this feature supports only the Granite launch method.
Solid Works
Click the Autodesk® CFD 2020 tab, and select the appropriate option:
- To launch the visible model into the Model Assessment Toolkit, select Active Model Assessment Tool.
- To launch only the visible model, select Active Model. This option opens the Design Study Manager.
- To study multiple geometric variations, select Multi-Configurations. This option opens the Design Study Builder.
- To collect parts and surfaces into groups for assigning settings with Rules or in the Design Study Builder, select CAD Entity Groups. (For more about CAD Entity Groups...)
UGNX
Click Menu and Autodesk® CFD 2020.
- To launch the visible model into the Model Assessment Toolkit, select Active Model Assessment Tool.
- To launch only the visible model, select Launch Active Model. This option opens the Design Study Manager.
SpaceClaim
Click the Autodesk Simulation tab, and select the appropriate option:
- To launch the visible model into the Model Assessment Toolkit, select Geometry Assessment.
- To launch only the visible model, select Launch Active Model. This option opens the Design Study Manager.