Skylight Environment
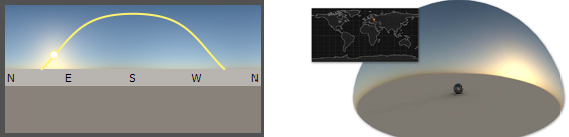
VRED provides two kinds of environment nodes. One gets it representation and lighting behavior from a texture file (sphere) and the other one simulates the position of the sun depending on world time and location (skylight).
A skylight environment provides physically correct simulated lighting, depending on world time and location. Skylights are procedurally generated Sphere Environment materials.
Preview Image Skylight
Every environment that is contained within the project file got its representation from within the environment library.
- LMB selects an environment
- RMB opens the context menu
- Single LMB on a selected environment enables renaming
- Double LMB sets the selected environment material to be used as current
The Skylight provides an interactive preview image that allows you to quickly change the sun position. The yellow curve within the preview image depicts the sun path from sunrise to sunset at the currently set date and location. You can set the sun position represented by a circle by clicking the sun path. The preview image includes labels of the four cardinal directions (N = North, E = East, S = South, W = West). If the current location is on the northern hemisphere, South is the centered direction; for locations in the southern hemisphere, North is the centered direction.
Skylight Material
Environment
An environment node provides a textured surrounding with shadow plane on its ground. Its texture affects the representation of all scene-related materials. The dome and shadow plane are automatically generated.
Resolution
Sets the resolution of the procedural environment texture. A higher-quality yields higher generation time for the environment, but might be necessary in Precomputed Illumination mode with an animated sun. Choose between Interactive (Low), Medium or High Quality.
Glossy Quality
Sets the glossiness of the skylight material. This value defines the quality for the Precomputed Glossy IBL. It is also used for the Precomputed Raytracing Mode, but not for Full Global Illumination.
Environment Geometry
Sets the shape of the geometry used for the skylight environment. Choose from:
- Custom - Uses the loaded file as the shape for the environment. Use this for unconventionally-shaped environments.
- Dome - Uses a dome for the environment. Use this for outdoor spaces.
- Sphere - Uses a sperical shape for the environment.
- Cube - Uses a box for the environment. Use this for rectangular spaces, such as a garage or showroom.
Geometry File
Loads a custom file as the environment geometry.
Is Visible
Toggles the primary visibility of the environment. An environment material set to not be visible can still illuminate scene objects, if it is enabled to be used as lightsource, and can still be used for specular reflections in Raytracing.
Flip Inside Out
Flips the normals of the environment sphere. This changes whether the environment geometry can be viewed from the inside or outside.
Shadow Plane Visible
Displays the shadow plane.
Show Compass
Displays a compass in the render window for the currently selected skylight material. The compass is positioned at the environment’s center and oriented according to the environment rotation (see Transformation).
Shadows and Illumination
Shadow Lightsources
Sets the number of explicit light sources. There are 256 light sources available.
Use Lightsources Only
When selected, uses only the specified light sources for casting environment shadows, when enabled. At least one lightsource must be entered in the Shadow Lightsources option for results. In the Raytracing Settings tab, set Illumination to Full Sphere to get illumination from the floor.
Material Shadow Intensity
Sets the shadow intensity of the generated lightsources on BRDF-based materials.
Ground Shadow Intensity
Sets the shadow intensity of the ground shadows.
Map Filter Radius
Sets the map filter radius.
Map Resolution
Sets the quality of OpenGL shadow maps. Higher values increase the quality.
Sky and Sun
Sky Model
Provides two different sky models - Realistic and Artistic. The artistic sky model produces more reddish and colorful skies; especially for sunrise/sunsets.
Sky Turbidity
Sets the amount of particulate in the sky. Control the amount of haze in the atmosphere. Low values correspond to a clear blue sky. Increased values add dust to the sky. The default value of 3.0 is a clear sky in a temperate climate. The maximum value of 10.0 yields a hazy sky.
Sun Scale
Creates sunlight-generated shadows with hard edges near objects that casts them. The farther the distance from the object, the softer are the shadow's edges. Reducing Sun Scale extends the shadow's distance creates harder edges. Control the size of the sun. The default value 1.0 corresponds to the actual size of the sun, seen from the earth. The sun is drawn as a filled circle within the sky environment. Increase the sun scale to get softer shadows with raytracing.
Sun Visible in Specular Reflections
Defines whether the sun of this skylight material is visible in all specular reflections in the scene, for example, on clear coat.
Use Mirrored Sky as Ground
Uses the mirrored upper hemisphere (sky without sun) as the lower hemisphere (ground).
Ground Color
Changes the brightness at ground level. Click the color field to the right to open the Color Chooser and define a custom color. Set the color for the single-colored ground in the lower hemisphere if Use Mirrored Sky as Ground is not selected.
When using the Realistic sky model, the ground color serves as a ground albedo which influences the tint of the sky.
Date and Time
Date
Sets date of the simulation to determine the sun's path, using the Local Time, Date, and Location settings to compute the sun's position.
Today
Changes the date of the simulation to today, setting the date to the current operation system date.
Local Time
Changes the time of the simulation to the current date, using Local Time, Date, and Location settings to compute the sun's position.
Now
Sets the time to the current operation system local time.
Location
Adopts the clicked map position for the sunlight simulation. An orange point on top of the map indicates selection. Another possibility to define this location using the text field directly below the map. It requires a city name on live-search supported input. A yellow point on the map previews occurrence. Confirming input converts the yellow point to orange when the simulation has adopted the new location.
Longitude/Latitude
Sets the location to these geographic coordinates in decimal degrees.
Time Zone
Sets the time zone using the time difference to UTC (Coordinated Universal Time). It is automatically estimated from the closest city to the given geographic coordinates.
DST
Enables/disables daylight saving time. Specify whether there is daylight saving time at the current location on the current date because this information is not retrieved automatically.
Closest City
Names the city closest to the given geographic coordinates and uses this city‘s current time zone.
Location Search
Retrieve latitudinal and longitudingal data from a database of over 22,000 cities. You may also enter a country name and choose a city from the popup list.
Color Correction
Map RGB(1.1.1) to
Only available when Photometric Parameters is enabled. Maps the RBG values to the option selected. Select from 1, 100, 10000 (realistic), or a custom value of cd/meters squared.
Luminance Mapping
Only available when Photometric Parameters is enabled. Defines what an RGB white color in the image refers to. Since there is no definition of what a white color in an HDR file actually represents, this is a way to baseline different HDRs to the same level.
Exposure
Sets the scaling factor on the HDR results. It controls the influence about lighting and reflection from the environment node to any object within the scene. A threshold from 1.0 interprets the texture exactly like it is; a value below/above darkens/lightens all objects. Set the HDR image’s exposure level. The higher the exposure level, the longer the series of shutter cycles which are used to calculate the image’s light intensity.
White Balance
Sets the camera's white balancing color temperature. Lower values balance the camera to a lower color temperature and therefore create cooler (bluish) colors. A higher value balances the camera to a higher color temperature and produces a warmer (yellowish) color. 6500K is a sRGB standard for most monitors.
Hue-Shift
Shifts all colors in the HDR image uniformly through the hue color range, setting the hue shift in degrees.
Contrast
Separates the light and dark color values further from each other, setting the color contrast.
Brightness
Sets the scaling factor that is as part of the color correction, by applying a color correction matrix, raising the color value of the whole HDR image, and setting the color brightness. It is applied to the image before the scaling by the exposure.
Saturation
Sets the HDR image’s saturation.
Reflected Saturation
Sets the HDR image’s saturation when the HDR image reflects in any surface.
Transformation
Sets the source of spherical projection of the Skylight using the transformation parameters.
Environment Size
Sets the size of the projection. Textures default to infinite projection depth and cover the entire object. You can restrict the texture to one side of the object by limiting the range of the projection. Changing the Z value of the projection size from zero (infinite) to another value achieves the restriction.
Center X, Y, Z
Sets the x, y, and z coordinates for the center of the projection.
Rotate X, Y, Z
Sets the x, y, and z rotation for the projection plane.
Scale X, Y, Z
Sets the x, y, and z scale factor for the projection plane. With the scale value, the image projection can be stretched and squashed on any axis.
Manipulate
Provides texture manipulator in the render window to manipulate the environment in the scene, as you can do with other materials. With an environment selected in the Material Editor, click Manipulate to display a manipulator to rotate, scale, and translate your environment material interactively in the scene. When finished, click Manipulate again to disable it. This function also requires a selection in the Scenegraph.
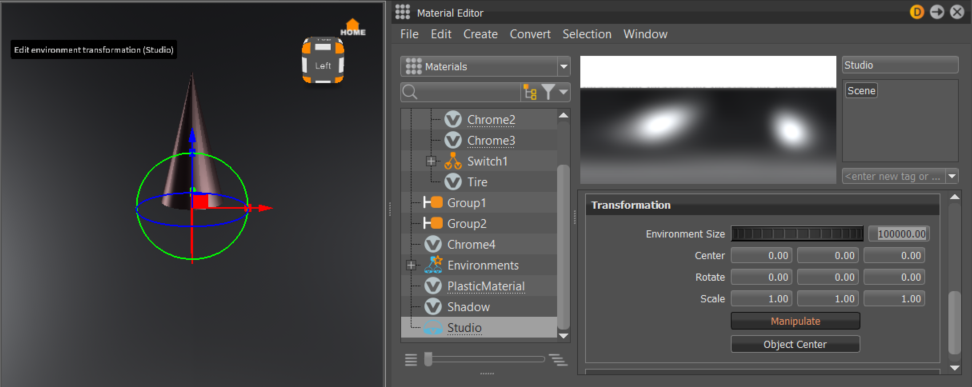
Object Center
Sets the projection sphere’s center. To center the projection pivot automatically, select an object and press Get Center. The selected objects center is used as projection spheres pivot.
Raytracing Settings
These settings take effect in Raytracing Mode only.
Is Visible in Reflections
Toggles the visibility of the environment in reflections.
Use as Light Source
Does not calculate diffuse or glossy illumination, when disabled. Only one visible environment should have this enabled otherwise, VRED won't know which environment to use as a light source.
Emit Caustics
Activates/deactivates Emit Caustics. Allows the HDR to emit caustics. Only supported in FullGI illumination mode with caustics. Mode with caustics (Photon Tracing mode = Caustics + Indirect).
Use Accurate Geometry
When selected, uses the accurate geometry. This option is unselected by default. If unselected, all diffuse and glossy reflection calculations are based on the virtual sphere of the environment. Selecting this option, the real environment geometry is used for more accurate diffuse and glossy illumination in Precomputed+IBL and Full Global Illumination Mode. (At the cost of a 20–25% performance hit compared to default finite sphere environment.)
This option is only supported for diffuse and glossy environment reflections.
Emit Caustics
Activates/deactivates Emit Caustics. Allows the HDR to emit caustics. Only supported in FullGI illumination mode with caustics. Mode with caustics (Photon Tracing mode = Caustics + Indirect).
Material ID
Sets the ID of the material.
Illumination
Sets the illuminaltion mode. Offers the following options:
Upper Hemisphere - Emits light only from the top half of the sphere.
Full Sphere - Emits light from the whole sphere.
Override IBL Sampling Quality
Overrides the global IBL sampling quality for sampling the environment map during interactive or still frame rendering.
Interactive Quality - Sets interactive IBL sampling quality.
Still Frame Quality - Sets still frame IBL sampling quality.
Icon Bar
Often required commands are accessible by an icon located directly below the material library.
 )
)
 Create - Opens a sub menu that provides for creating either an environment or skylight material.
Create - Opens a sub menu that provides for creating either an environment or skylight material.
 Duplicate - Creates an independent copy of the selected material.
Duplicate - Creates an independent copy of the selected material.
 Group Selected -
Groups environments selected in the Material Graph or Group Preview.
Group Selected -
Groups environments selected in the Material Graph or Group Preview.
 Select Nodes - Selects all nodes with the currently selected material applied.
Select Nodes - Selects all nodes with the currently selected material applied.
![]() Apply to Selected Nodes - Applies the selected material to all selected nodes.
Apply to Selected Nodes - Applies the selected material to all selected nodes.
 Remove Unused Materials - Removes all unused materials from the Group Preview.
Remove Unused Materials - Removes all unused materials from the Group Preview.
 Delete - Deletes the selected material from the Group Preview.
Delete - Deletes the selected material from the Group Preview.
 Optimize Materials - Converts material images to grayscale. This is to reduce file size and improve performance.
Optimize Materials - Converts material images to grayscale. This is to reduce file size and improve performance.