UV Editor Improvements
The UV Editor improvements you'll find are Automatic Seam Selection, Material and Lightmap UV Sets, import and export for a second UV channel via FBX, File > Reset Settings in Preferences, and a visibility toggle for UV island wireframes.
Automatic Seam Selection
We added a new Automatic Seam Selection to the UV Editor. Select a generated edges set to open a manufactured, organic, or baked mesh. UV edges are auto-selected, based on the Selection Type, its algorithms, and inputs that can be easily cut afterwards.
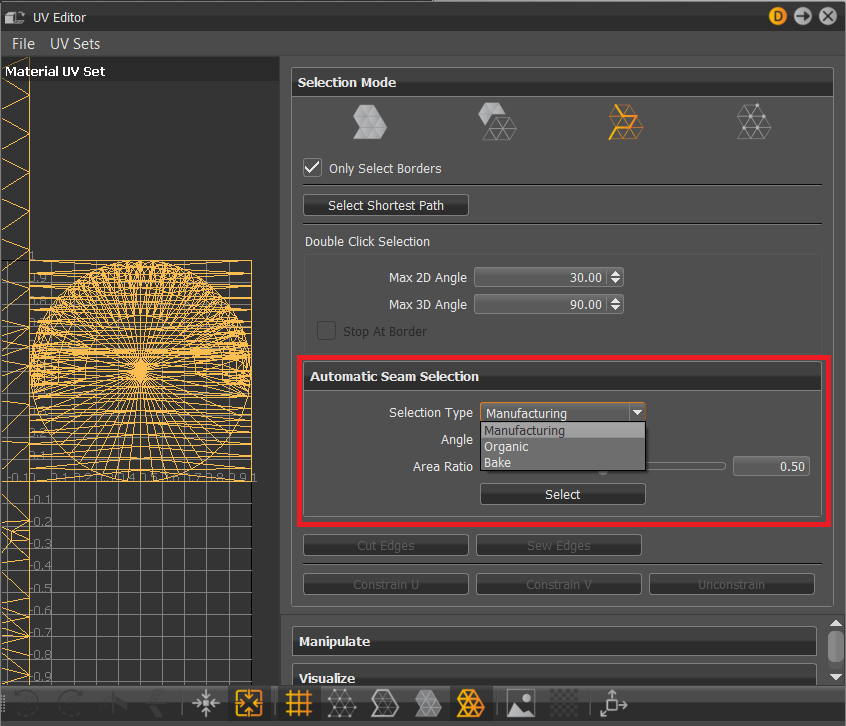
When Select UV Edges is selected, the Automatic Seam Selection options are accessible in the Selection Mode section.
Material and Lightmap UV Sets
The UV Sets menu was added to the UV Editor, housing options for selecting the UV Set displayed, copied and pasted, and deleted.
Material UV Set
Changes the UV Editor viewport to display the material UV sets, since VRED can display lightmap UV sets, as well. This is found in the UV Editor's UV Sets menu.
Lightmap UV Set
Changes the UV Editor viewport to display the lightmap UV sets, since VRED can display material UV sets, as well. This is found in the UV Editor's UV Sets menu.
Copy to Lightmap UV Set/Copy to Material UV Set
Copies the UV set of the current active UV set (seen in the UV Editor viewport) and pastes it onto the other UV set. For example, if the Lightmap UV set is visible in the UV Editor viewport, then VRED would copy its UV set and paste it onto the Material UV set, making the UV sets identical. This is found in the UV Editor's UV Sets menu.
Delete Material UV Set/Delete Lightmap UV Set
Deletes the current active UV set (seen in the UV Editor viewport). For example, if the Material UV set is displayed, this is deleted. This is found in the UV Editor's UV Sets menu.
Select All Nodes Without UV Set
Selects nodes in the Scenegraph without UV sets. This is handy when you want a good lightmap result, have manually created a UV set, and want to ensure all nodes are part of the UV set. This is found in the UV Editor's UV Sets menu.
Import and Export for Second UV Channel via FBX
When importing a model into VRED, using FBX from Maya, Max, Blender, or other DCC (digital content creation) tools, the first channel is imported as a Material UV set. The second channel will now be imported as a Lightmap UV set.
When exporting a model from VRED to other DCC tools, both UV channels are kept and named as they were in VRED. This makes it possible to roundtrip between VRED and other DCC tools, using FBX, without losing the UV sets for the materials (first channel) or lightmaps (second channel).
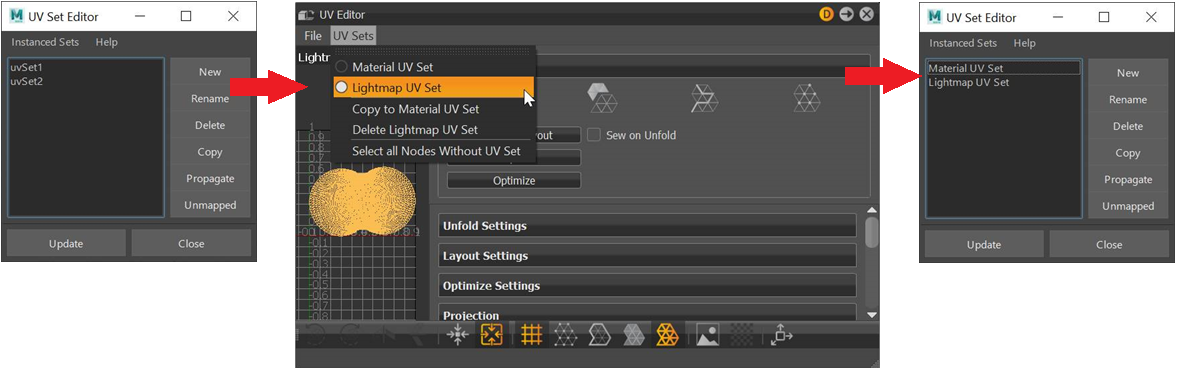
The DCC can have more than two UV channels. VRED can only deal with the first and second. All others will be lost when exchanging data with DCC tools using FBX.
Reset Settings to Preferences
Found in the UV Editor File menu, Reset Settings to Preferences changes the current settings for the UV Editor to those set in the UV preferences. Use this whenever you need to use consistent UV settings applied to your content.
Show Wireframe
Added the Show Wireframe option to the UV Editor > Visualize section and Quick Access Bar ( to show or hide UV island wireframe rendering. When enabled, UV island wireframe rendering is displayed in the UV Editor view. When disabled, wireframe rendering is not displayed.
to show or hide UV island wireframe rendering. When enabled, UV island wireframe rendering is displayed in the UV Editor view. When disabled, wireframe rendering is not displayed.