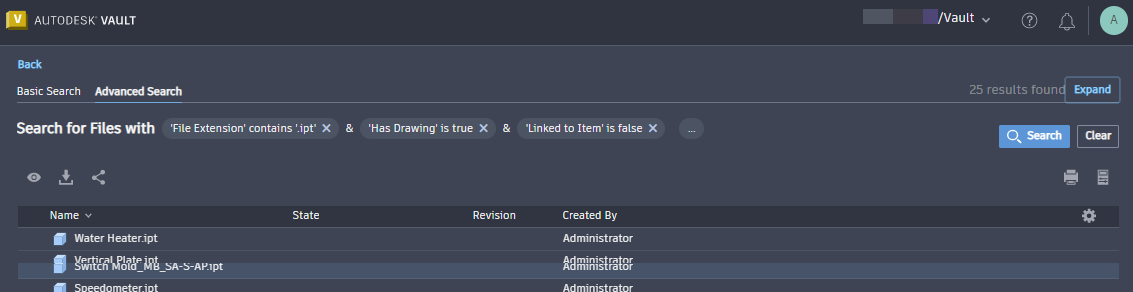Search provides a quick and convenient way to locate files and folders.
Search Bar
Click Search in the navigation bar to expand the search field.

The current workspace, indicated by the drop-down menu to the left of the search field, is automatically selected when you click the Search bar. Click the menu to select a different workspace.
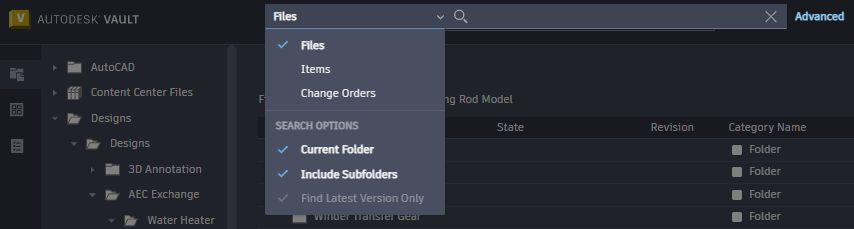
- If the "Show latest version of file/item" option is turned on in the Administrator Settings, the "Find Latest Version Only" search option is selected and disabled.
- If the "Show latest version of file/item" option is turned off in the Administrator Settings, you can select whether to enable or disable the "Find Latest Version Only" search option.
Basic Search
Use Basic Search to look for any property that contains the search keyword. With Basic Search, you can search objects in different workspaces.
- Files - a basic search locates only files in the current folder and/or subfolders, and optionally, searches the latest version only.
- Items - a basic search locates only items, and optionally, searches the latest version only.
- Change Orders - a basic search locates only change orders.
- Select the search workspace.
- Select the search option - Current folder and/or Include Subfolders or Find Latest Version Only. By default, the "Include Subfolders" option is selected.
If the "Current Folder" option is deselected, the option "Include Subfolders" is deselected by default too.
- Enter your search string in the search input field and press enter.
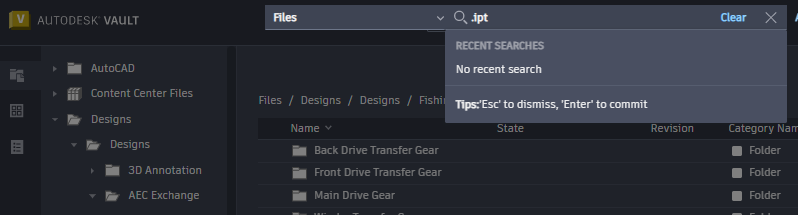
When a search is performed, the main view displays the results of the search. Click Clear to clear the search input field.
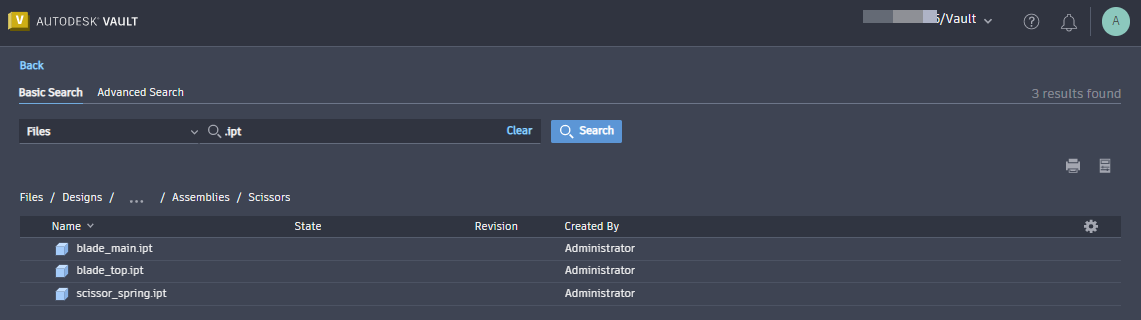
Advanced Search
Use Advanced Search to create complex queries with multiple search criteria.
You can search objects anywhere in a vault or in different workspaces using the advanced search criteria. By default, an advanced search is initiated in the workspace from where it is launched. For instance, if you are in the Items workspace and you perform the Advanced Search, the search returns results only from the Items workspace.
To perform an advanced search you need to specify a property, a condition, and a value. You can initiate the search either clicking Search in the navigation bar, or clicking on the "Advanced" text button located next to the search field.
- In the Advanced Search tab, select the search workspace from the "Search for" drop-down.

- Specify the search criteria.
- Click
 to add criteria as needed.
to add criteria as needed.
- Click Search.

The objects matching the search criteria display on the Search Results page. The search results remain displayed until another advanced search is performed.
- Click
 to delete individual search parameters or click Clear to delete all the search parameters.
to delete individual search parameters or click Clear to delete all the search parameters.
You can also edit the existing search criteria.
- Select the search criteria to make it editable.
- Modify the search criteria as required, and click
 .
.
- Click Search.

Save Search Criteria
You can add the advanced search with desired criteria to your bookmark in your web browser and reuse them quickly. Just click on the bookmark to find your selection again. This can be particularly useful for complex queries that you intend to use repeatedly.

Expand/Collapse Search Panel
- Click Collapse to hide the search parameters.
- Click Expand to select/view the search parameters.