BUSCAR (comando) Buscar
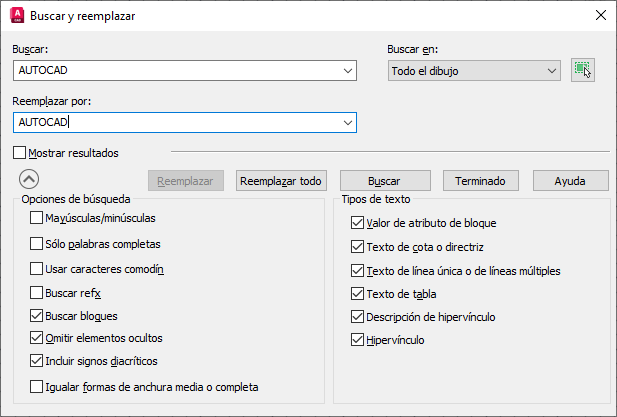
Lista de opciones
Se muestran las siguientes opciones.
Buscar
Permite especificar la cadena de texto que se desea buscar. Introduzca una cadena de texto que incluya caracteres comodín o elija una de las últimas seis cadenas utilizadas de la lista.
Reemplazar con
Permite especificar la cadena de texto que se desea utilizar para reemplazar el texto encontrado. Indique una cadena o elija en la lista una de las últimas cadenas utilizadas.
Buscar en
Especifica si se busca en todo el dibujo, en la presentación actual o en el objeto actualmente seleccionado. Si ya hay un objeto seleccionado, Objetos seleccionados es el valor por defecto. Si no hay seleccionado ningún objeto, Todo el dibujo es el valor por defecto. Puede utilizar el botón Designe objetos para cerrar temporalmente el cuadro de diálogo y crear o modificar el conjunto de selección.
- Botón Designar objetos
-
Cierra temporalmente el cuadro de diálogo para que pueda designar objetos en el dibujo. Pulse Intro para volver al cuadro de diálogo.
Cuando se seleccionan objetos, Buscar en muestra Objetos seleccionados por defecto.
Lista de resultados
Muestra los resultados en una tabla, donde aparecen la ubicación (en el espacio modelo o el espacio papel), el tipo de objeto y el texto. Haga clic en una etiqueta de columna para ordenar por los valores de esa columna.
Haga clic sobre uno de los resultados para hacer zoom sobre ese objeto.
- Botón Zoom en resultado resaltado
-
Aplica zoom al objeto seleccionado en la lista. También se puede hacer zoom sobre un resultado si se hace doble clic en el objeto seleccionado.
- Botón Crear conjunto de selección (resaltado)
-
Crea un conjunto de selección a partir de los objetos que contienen el texto resaltado en la lista de resultados. Los objetos especificados deben estar en el espacio modelo o en una presentación única.
- Botón Crear conjunto de selección (todos)
-
Crea un conjunto de selección a partir de todos los objetos que contienen el texto en la lista de resultados. Los objetos deben estar en el espacio modelo o en una presentación única.
- Botón Reemplazar
-
Reemplaza el texto encontrado por el texto introducido en Reemplazar por.
- Botón Reemplazar todo
-
Encuentra todas las apariciones del texto introducido en Buscar y las sustituye por el texto introducido en Reemplazar por.
El parámetro Buscar en controla dónde se busca y sustituye el texto: en todo el dibujo o en los objetos actualmente seleccionados.
- Buscar
-
Busca el texto indicado en Buscar. El texto encontrado se amplía o se muestra en la tabla de la lista de resultados. Una vez encontrada la primera aparición del texto, la opción Buscar se convierte en Buscar siguiente y puede utilizarla para buscar el caso siguiente.
- Botón Opciones de búsqueda avanzada
-
Expande el cuadro de diálogo para mostrar las opciones que permiten definir el tipo de objeto y las palabras que desea buscar.
Opciones de búsqueda
Define el tipo de objetos y de palabras que se van a buscar.
- Mayúsc./minúsc.
-
Especifica si las mayúsculas y minúsculas especificadas en Buscar deben coincidir con las del texto hallado.
- Sólo palabras completas
-
Busca únicamente palabras completas que coincidan con el texto indicado en Buscar. Por ejemplo, si se selecciona Sólo palabras completas y se busca “Puesto” BUSCAR no encontrará la cadena de texto “Presupuesto;
- Usar caracteres comodín
-
Permite el uso de caracteres comodín en las búsquedas.
Carácter
Descripción
# (Almohadilla)
Equivale a cualquier número.
@ (Arroba)
Equivale a cualquier carácter alfabético.
. (Punto)
Equivale a cualquier carácter no alfanumérico
* (Asterisco)
Equivale a cualquier cadena y puede ser utilizado en cualquier lugar de la cadena de búsqueda.
? (Signo de interrogación)
Equivale a cualquier carácter, por ejemplo, ?BC equivale a ABC, 3BC, etc.
~ (Tilde)
Equivale a cualquier carácter que no sea el precisado, por ejemplo, ~*AB* equivale a todas las cadenas que no incluyan AB.
[ ]
Equivale a uno cualquiera de los caracteres delimitados por corchetes, por ejemplo, [AB]C es igual a AC y BC.
[~]
Equivale a cualquier carácter que no sean los delimitados por corchetes, por ejemplo, [~AB]C puede ser XC pero nunca AC.
[-]
Precisa un intervalo, por ejemplo, [A-G]C es igual a AC, BC, etc., hasta GC, pero no HC.
` (Comilla invertida)
La cadena siguiente se toma literalmente, por ejemplo, `~AB es igual a ~AB.
- Buscar refX
-
Incluye el texto de los archivos de referencia externa en los resultados de la búsqueda.
- Buscar bloques
-
Incluye el texto de los bloques en los resultados de la búsqueda.
- Omitir elementos ocultos
-
Omite los elementos ocultos en los resultados de la búsqueda. Los elementos ocultos incluyen el texto en capas inutilizadas o desactivadas, el texto en los atributos de bloque creados en modo invisible y el texto en estados de visibilidad de bloques dinámicos.
- Incluir signos diacríticos
-
Incluye los signos diacríticos, o acentos, en los resultados de la búsqueda.
- Igualar formas de anchura media o completa
-
Incluye los caracteres de anchura completa y media en los resultados de la búsqueda.
Tipos de texto
Especifica el tipo de objetos de texto que desea incluir en la búsqueda. Por defecto, aparecen seleccionadas todas las opciones.
- Valor de atributo de bloque
-
Incluye los valores de texto de los atributos de bloque en los resultados de la búsqueda.
- Texto de cota o directriz
-
Incluye el texto de los objetos de cota y directriz en los resultados de la búsqueda.
- Texto de línea única o de líneas múltiples
-
Incluye objetos de texto tales como texto de una línea y texto de líneas múltiples en los resultados de la búsqueda.
- Texto de tabla
-
Incluye el texto encontrado en las celdas de tablas de los resultados de la búsqueda.
- Descripción de hipervínculo
-
Incluye el texto encontrado en las descripciones de hipervínculos en los resultados de la búsqueda.
- Hipervínculo
-
Incluye las direcciones URL de hipervínculos en los resultados de la búsqueda.