En el tema Insertar bloques rápidamente con las paletas de herramientas, se ha descrito cómo insertar bloques mediante las paletas de herramientas. En este artículo "¿Ha probado?", se mostrarán otras funciones de las paletas de herramientas, además de la inserción de bloques. Además de insertar bloques con rapidez, la creación de herramientas en las paletas de herramientas permite aumentar la eficacia para otros tipos de contenido, incluidos los siguientes:
- Sombreados y rellenos
- Cotas y directrices
- Tablas
- Objetos geométricos
Mediante la creación de herramientas a partir de una geometría existente, puede asegurarse de que las normas de CAD se apliquen de forma coherente y reducir los pasos de los flujos de trabajo existentes.
Debata y comparta ideas con otros usuarios
Los artículos "¿Ha probado?" pueden impulsar nuevas formas de trabajar con AutoCAD; puede debatir y compartir ideas con otros usuarios en la publicación complementaria del foro de AutoCAD.
Añadir una herramienta basada en un objeto de sombreado existente
En los siguientes pasos, se describe cómo crear una herramienta de sombreado a partir de un objeto de sombreado existente en un dibujo:
- Abra o cree un archivo de dibujo que contenga un objeto de sombreado.
- Haga clic en la ficha Vista > grupo Paletas > Paletas de herramientas (o escriba PALETASHERR en la solicitud de comando) para visualizar la ventana Paletas de herramientas. Buscar
- Haga clic con el botón derecho en una de las fichas de la ventana Paletas de herramientas y seleccione Nueva paleta. Asigne a la nueva paleta un nombre descriptivo, como el nombre de una disciplina de diseño, un cliente o un proyecto.
- En el área de dibujo, seleccione un objeto de sombreado.
- Mantenga pulsado el botón derecho del ratón y arrastre el objeto de sombreado hasta la paleta de herramientas.
Eso es todo; acaba de crear una herramienta basada en el objeto de sombreado seleccionado.
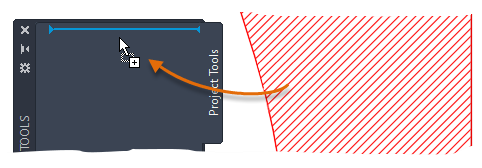
- En la ventana Paletas de herramientas, seleccione la nueva herramienta de sombreado y seleccione un punto (o arrastre y suelte la herramienta de sombreado) dentro de un área cerrada para aplicar un patrón de sombreado.
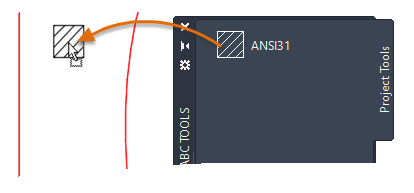
El nuevo objeto de sombreado incluye todos los parámetros de propiedades del sombreado original.
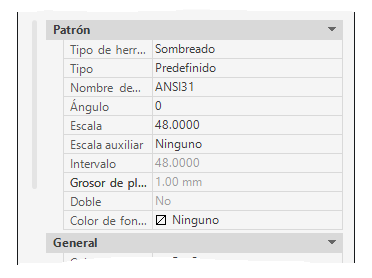
Añadir y personalizar una herramienta basada en una cota existente
Para crear una herramienta de cota, puede arrastrar un objeto de cota hasta una paleta de herramientas. Al crear una nueva herramienta de cota, esta contiene un botón desplegable.
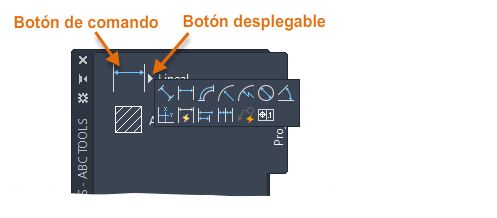
En los siguientes pasos, se describe cómo crear y personalizar una herramienta basada en una cota existente:
- Abra o cree un dibujo que contenga un objeto de cota.
Asegúrese de que se muestre la ventana Paletas de herramientas y la ficha que desea personalizar.
- En el área de dibujo, seleccione un objeto de cota.
- Mantenga pulsado el botón derecho del ratón, y arrastre el objeto de cota hasta la paleta de herramientas.
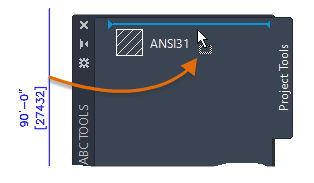
- Haga clic con el botón derecho en la nueva herramienta de cota de la paleta de herramientas y seleccione Propiedades para editar sus propiedades y comportamiento.
- En la sección Comando del cuadro de diálogo Propiedades de herramientas, puede editar las propiedades que controlan el comportamiento de la herramienta de cota.
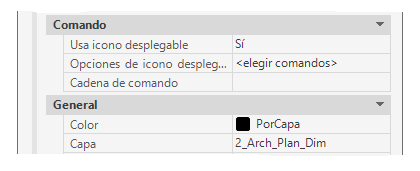
- Usar icono desplegable: permite activar la visualización de un icono desplegable para la herramienta.
- Opciones de icono desplegable: controla los comandos que se muestran cuando se abre el menú del icono desplegable.

- Cadena de comando: incluye la macro de comandos que se ejecutará cuando se haga clic en la herramienta. Esta opción solo está disponible si se ha desactivado la opción Usar icono desplegable.
- En la sección General, modifique las propiedades generales que se aplicarán a los nuevos objetos de cota creados con la herramienta.
- Cuando termine de realizar cambios, haga clic en Aceptar.
- En la sección Comando del cuadro de diálogo Propiedades de herramientas, puede editar las propiedades que controlan el comportamiento de la herramienta de cota.
- En la ventana Paletas de herramientas, haga clic en el botón principal de la nueva herramienta de cota o el botón desplegable y, a continuación, en una de las herramientas asociadas. Siga las solicitudes.
Añadir una herramienta de comandos
Ha aprendido a crear herramientas a partir de objetos de dibujo existentes. También se pueden crear herramientas a partir de sus comandos favoritos. Por ejemplo, se puede añadir el comando Nube de revisión rectangular a una paleta de herramientas y personalizarlo para establecer una capa actual cuando se utilice la herramienta. Mediante esta técnica, puede crear rápidamente versiones personalizadas de sus herramientas favoritas.
En los siguientes pasos, se describe cómo añadir el comando Nube de revisión rectangular a una paleta de herramientas:
- Con la ventana Paletas de herramientas abierta, haga clic con el botón derecho en la barra de título o en un área vacía junto a una herramienta y seleccione Personalizar comandos.
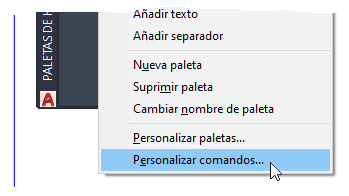
- En el panel Lista de comandos del editor Personalizar interfaz de usuario (IUP), haga clic en el cuadro de texto Buscar lista de comandos y escriba revisión.
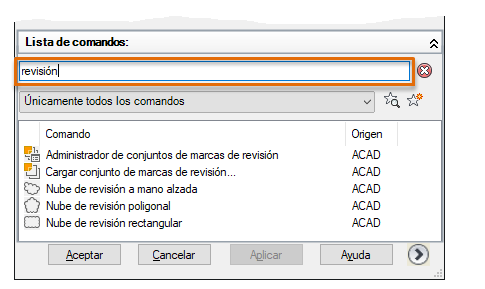
- En la lista de comandos, arrastre el comando Nube de revisión rectangular hasta la paleta de herramientas.
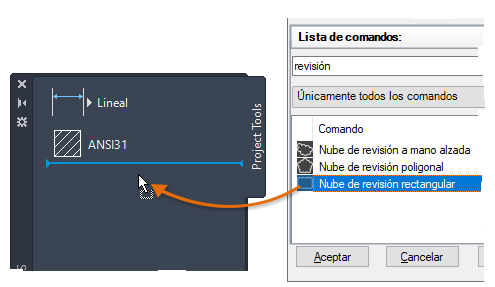
- Cierre el editor Personalizar interfaz de usuario.
- En la ventana Paletas de herramientas, haga clic con el botón derecho en la herramienta Nube de revisión rectangular y seleccione Propiedades.
- En la sección General del cuadro de diálogo Propiedades de herramientas, haga clic en la propiedad Capa y seleccione la capa que desea definir como actual al utilizar la herramienta.
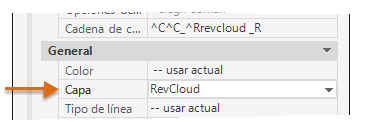
Nota: La capa ya debe existir en el dibujo actual para poder asignarla a la herramienta. Cuando se utiliza la herramienta en un dibujo que no contiene la capa asignada, esta se crea automáticamente antes de que se ejecute el comando. - Haga clic en Aceptar para aplicar el cambio.
- Haga clic en la herramienta Nube de revisión rectangular y siga las indicaciones de las solicitudes.