En este ejercicio, aprenderá cómo interactúan las líneas características cuando se cruzan en los vértices y entre los vértices.
Este ejercicio es la continuación de Ejercicio 2: ajuste de la triangulación de la explanación con una línea característica.
Para trabajar con líneas características intersecantes
- En la ventana de la derecha, seleccione la línea característica ABC. Haga clic con el botón derecho del ratón. Haga clic en el Editor de elevaciones.
El Editor de elevaciones de explanación muestra una lista de los vértices (
 PI, o puntos de geometría horizontal) y los puntos de cambio de elevación (
PI, o puntos de geometría horizontal) y los puntos de cambio de elevación ( puntos de geometría vertical) a lo largo de la línea característica.
puntos de geometría vertical) a lo largo de la línea característica.
Observe que el icono
 se muestra en la primera fila. Este icono indica que la línea característica del solar de construcción también tiene un PI en este punto. Cuando dos líneas características se cruzan en un vértice común, ambos vértices deben compartir el mismo valor de elevación. La elevación de ambas líneas características en este punto está determinada por la línea característica que se haya editado en último lugar. En la siguiente ilustración, el vértice común se encuentra en el círculo A.
se muestra en la primera fila. Este icono indica que la línea característica del solar de construcción también tiene un PI en este punto. Cuando dos líneas características se cruzan en un vértice común, ambos vértices deben compartir el mismo valor de elevación. La elevación de ambas líneas características en este punto está determinada por la línea característica que se haya editado en último lugar. En la siguiente ilustración, el vértice común se encuentra en el círculo A.
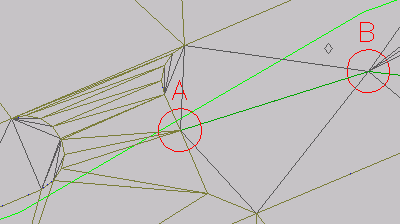
- En el Editor de elevaciones de explanación haga clic en
 Cancelar selección de todas las filas. Haga clic en
Cancelar selección de todas las filas. Haga clic en  Aplanar grado o elevaciones.
Aplanar grado o elevaciones.
- En el cuadro de diálogo Aplanar, seleccione Grado constante. Haga clic en Aceptar.
Observe que en el Editor de elevaciones de explanación, los valores de Pendiente hacia delante y Pendiente hacia atrás se actualizan con un valor acorde. Cuando se aplana una línea característica, los puntos que se encuentran entre la elevación inicial y la elevación final se definen con la mismas pendiente, lo cual elimina las discontinuidades de pendiente. Se puede aplanar la línea característica completa o una selección de puntos.
- En la fila
 , en la columna Elevación, cambie el valor de elevación a 402.00’.
, en la columna Elevación, cambie el valor de elevación a 402.00’.
- En el Editor de elevaciones de explanación, haga clic en
 Seleccione una línea característica, una línea de parcela o una representación topográfica.
Seleccione una línea característica, una línea de parcela o una representación topográfica.
- En la ventana de dibujo, haga clic en la línea característica del solar de construcción.
Ahora los puntos de elevación del solar de construcción se muestran en el Editor de elevaciones de explanación.
- Busque la fila que contiene el icono
 .
.
Observe que el valor de la columna Elevación es 402.000’, es decir, el mismo valor que introdujo para la otra línea característica en el paso 4. Cambie el valor de Elevación a 405.000’.
En la ventana de la izquierda, observe que el valor que ha introducido para el vértice compartido ha actualizado la elevación de ambas líneas características. Como verá en la siguiente imagen, la nueva elevación común de línea característica ha afectado a las explanaciones en terraplén tanto de la rampa como del área en terraplén gris. Cuando dos líneas características comparten un vértice, la elevación de ambas líneas características en ese vértice viene determinada por la línea característica que se haya editado en último lugar.
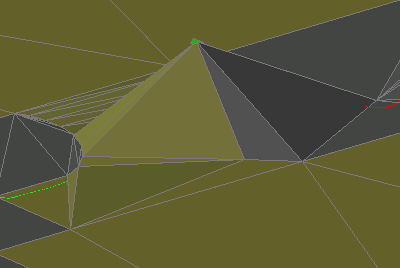
- En el Editor de elevaciones de explanación, en la fila
 , cambie el valor de Elevación a 400.00’.
, cambie el valor de Elevación a 400.00’.
- En la ventana de la derecha, seleccione la línea característica ABC. Con el pinzamiento que se encuentra dentro del Círculo A, desplace el punto inicial de la línea característica hacia la zona inferior izquierda del Círculo A.
Nota:
Podría ser necesario colocar el puntero sobre la línea característica y, a continuación, utilizar Mayús+barra espaciadora para seleccionar la línea característica.
- Haga clic con el botón derecho en la línea característica. Seleccione Editor de elevaciones.
En el Editor de elevaciones de explanación, el icono
 indica el punto en el que la línea característica atraviesa el solar de construcción. Este triángulo blanco indica un punto de división, que se crea cuando dos líneas características se cruzan en una ubicación en la que ninguna de las dos tiene un PI. Como en el caso de un punto de vértice compartido
indica el punto en el que la línea característica atraviesa el solar de construcción. Este triángulo blanco indica un punto de división, que se crea cuando dos líneas características se cruzan en una ubicación en la que ninguna de las dos tiene un PI. Como en el caso de un punto de vértice compartido  , un punto de división adquiere la elevación de la línea característica que se haya editado en último lugar. Si la otra línea característica tiene una elevación distinta, se forma una discontinuidad de pendiente en el punto de cruce.
, un punto de división adquiere la elevación de la línea característica que se haya editado en último lugar. Si la otra línea característica tiene una elevación distinta, se forma una discontinuidad de pendiente en el punto de cruce.
A diferencia de lo que ocurre con un vértice compartido, en un punto de división no hay un punto real, por lo que no se puede editar directamente la elevación. Si edita una de las líneas características, su pendiente sigue un recorrido recto a través de la intersección, lo que fuerza que la otra línea característica se parte en el punto de división. Puede utilizar el comando Insertar PI para crear un punto permanente en la ubicación de una de las líneas características. Después de convertir un punto de división en un punto permanente, se puede editar la elevación del punto de división directamente y se dispone de un mejor control de ese punto.
- Seleccione el pinzamiento en el punto inicial de la línea característica. En la línea de comando, escriba FINAL para aplicar la referencia a objetos de punto final. Fuerce la línea característica a la línea característica de la plataforma de construcción.
Observe que se ha añadido un
 punto de cambio de elevación con una elevación de 402.000’ a la segunda fila. El punto de cambio se ha añadido porque se ha cambiado la elevación del punto final (el vértice compartido
punto de cambio de elevación con una elevación de 402.000’ a la segunda fila. El punto de cambio se ha añadido porque se ha cambiado la elevación del punto final (el vértice compartido  ) de esta línea característica a 402.000’ en el paso 4. Cuando cambió la elevación del vértice compartido de la línea característica del solar de construcción a 400.000’ en el paso 8, se creó el punto de discontinuidad de pendiente. El punto de discontinuidad de pendiente garantiza que la elevación de esta línea característica coincidirá con la elevación del solar de construcción.
) de esta línea característica a 402.000’ en el paso 4. Cuando cambió la elevación del vértice compartido de la línea característica del solar de construcción a 400.000’ en el paso 8, se creó el punto de discontinuidad de pendiente. El punto de discontinuidad de pendiente garantiza que la elevación de esta línea característica coincidirá con la elevación del solar de construcción.
- En el Editor de elevaciones de explanación, haga clic en
 . Haga clic en
. Haga clic en  Aplanar grado o elevaciones.
Aplanar grado o elevaciones.
- En el cuadro de diálogo Aplanar, seleccione Grado constante. Haga clic en Aceptar.
La pendiente se aplana y las elevaciones se actualizan para acomodar la nueva pendiente.
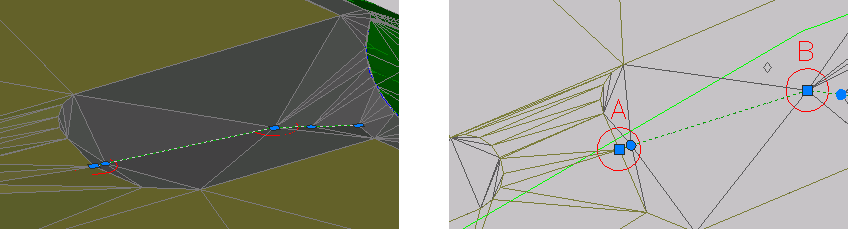
En este ejercicio se utiliza Grading-7.dwg con las modificaciones realizadas en el anterior ejercicio; también puede abrir Grading-8.dwg en la carpeta de dibujos de los aprendizajes.