En este ejercicio creará planos de planta y perfil a partir de las minutas creadas en un ejercicio anterior.
Después de utilizar el asistente Crear minutas para crear estas minutas, puede crear planos mediante el asistente Crear planos.
Los planos creados representan las composiciones (planos) que se utilizan para generar los documentos de construcción (plantas).
Especificar la configuración de creación de plano
- Abra Plan Production-Plan Profile Sheets-Create.dwg, que se encuentra en la carpeta de dibujos de los aprendizajes.
Debe guardar el dibujo actual antes de crear planos de sección. Para evitar que el dibujo del aprendizaje se modifique, guárdelo en una ubicación alternativa.
- Haga clic en

 Guardar como.
Guardar como. - En el cuadro de diálogo Guardar dibujo como, vaya a la carpeta My Civil Tutorial Data. Haga clic en Guardar.
- Haga clic en la ficha

 Buscar. Nota:
Buscar. Nota:En cualquier página de este asistente puede hacer clic en Crear planos para crear los planos con las opciones por defecto de las páginas del asistente. Si existen criterios que no se han especificado, el botón Crear planos no está disponible.
- En el asistente Crear planos, en la página Grupo de minutas y composiciones, especifique los parámetros siguientes:
- Grupo de minutas: VFG - Maple Road.
Observe que puede designar todos las minutas del grupo o una selección de minutas del grupo actualmente elegido.
- Creación de composiciones: Número de composiciones por dibujo nuevo. Acepte el valor por defecto de 1.
Esta opción permite crear un dibujo para cada composición (plano). Si introduce un valor mayor de uno, por ejemplo tres, se crean tres composiciones en cada dibujo nuevo. El número total de planos y dibujos dependerá de la longitud de la alineación seleccionada y de otros criterios, como el tamaño y la escala de las ventanas en la plantilla de referencia. Sólo puede indicar un número entero entre 0 y 256.
- Elija el bloque de flecha de norte para alinear en composiciones: North.
Esta opción permite orientar el bloque de flecha de norte definido en la plantilla. Esta lista se rellena con todos los bloques presentes en el dibujo actual. Observe que está disponible la selección (ninguno), por si no desea incluir un bloque de flecha de norte.
- Grupo de minutas: VFG - Maple Road.
- Haga clic en Siguiente.
- En la página Conjunto de planos, bajo Conjunto de planos, seleccione Nuevo conjunto de planos.
Esta opción permite especificar la creación de un nuevo conjunto de planos para organizar los planos nuevos. Los conjuntos de planos permiten gestionar y publicar una serie de planos como una unidad. En los siguientes pasos especificará una ubicación para los planos individuales y el archivo de datos del conjunto de planos (DST). Para obtener resultados óptimos, almacene el archivo de datos de conjunto de planos y sus archivos de planos asociados en la misma ubicación. Para obtener más información acerca del trabajo con planos y conjuntos de planos, consulte la Ayuda de AutoCAD.
- Haga clic en
 junto a Ubicación de almacenamiento de conjunto de planos.
junto a Ubicación de almacenamiento de conjunto de planos. - En el cuadro de diálogo Examinar carpeta de conjunto de planos, vaya a la carpeta My Tutorial Data. Haga clic en Abrir.
- Haga clic en
 , a continuación de Ubicación de almacenamiento de archivos de plano.
, a continuación de Ubicación de almacenamiento de archivos de plano. - En el cuadro de diálogo Examinar para encontrar carpeta, vaya a la carpeta My Tutorial Data. Haga clic en Abrir.
- Haga clic en Siguiente. Nota:
Si las minutas no incluyen ninguna visualización del perfil, se omite la página Visualizaciones del perfil del asistente Crear planos. A continuación aparece la página Referencias de datos.
- En la página Visualizaciones del perfil, bajo Otras opciones de visualización del perfil, seleccione Elegir parámetros. Nota:
Especifica los valores de Configuración de visualización del perfil durante Ejercicio 2: creación de minutas.
- Haga clic en Asistente de visualización del perfil.
- En el asistente Crear varias visualizaciones del perfil, utilice los vínculos situados en el lado izquierdo o los botones Atrás y Siguiente para examinar los parámetros disponibles. Muchos parámetros no están disponibles debido a que ya estaban definidos en el grupo de minutas seleccionado actualmente.
Para obtener más información, consulte el ejercicio de aprendizaje Creación de varias visualizaciones de perfil.
- Haga clic en Finalizar.
- En el asistente Crear planos, bajo Alinear vistas, seleccione Alinear visualización del perfil y vista en planta en el inicio.
Esta opción permite alinear el P.K. inicial de la alineación en la vista en planta con el P.K. inicial del perfil en la visualización del perfil. La visualización del perfil se desplaza a la derecha para incluir el P.K. inicial exacto de la alineación.
- Haga clic en Siguiente.
- En la página Referencias de datos puede seleccionar u omitir los objetos para los que desea incluir referencias en los planos. Observe que la alineación y el perfil Maple Road están seleccionados por defecto.
- Active la casilla situada junto a Redes de tuberías.
Crear planos
- Haga clic en Crear planos para cerrar el asistente y crear los planos. Cuando se le solicite guardar el dibujo actual, haga clic en Aceptar.
- Cuando se le solicite, encuadre en un área libre del dibujo y haga clic en una ubicación para indicar el origen de la visualización de perfil.
Una vez creados los planos, aparece el Administrador de conjuntos de planos con los nuevos planos creados. Para obtener más información sobre el Administrador de conjuntos de planos, consulte los temas de Ayuda sobre el Administrador de conjuntos de planos en la Ayuda de AutoCAD.
- Si el Administrador de conjuntos de planos no está abierto, escriba CONJUNTOPLANOS en la línea de comando.
- En el Administrador de conjuntos de planos, seleccione Abrir en la lista desplegable.
- En el cuadro de diálogo Abrir conjunto de planos, vaya a la carpeta My Civil 3D Tutorial Data y seleccione VFG - Maple Road.dst. Haga clic en Abrir.
Observe que en el Administrador de conjuntos de planos está abierto VFG - Maple Road - (1).dst, que muestra los cinco planos creados.
- Seleccione uno de los planos de la lista. Haga clic con el botón derecho y seleccione Abrir.
El plano se abre como un nuevo dibujo.
Nota:Puede publicar los planos directamente desde el Administrador de conjuntos de planos o compartirlos mediante la función eTransmit.
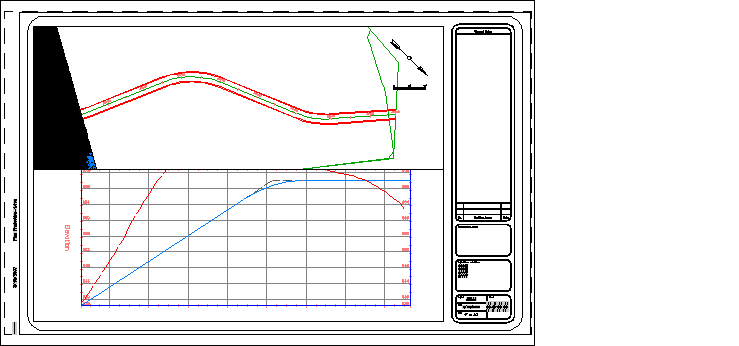
Para proseguir en este aprendizaje, vaya a Ejercicio 2: creación de planos de sección.