Utilisez la texture de boîte fusionnée pour simplifier le processus de mélange des textures projetée, ce qui vous permet de personnaliser facilement les textures et la sortie.


La texture de boîte fusionnée vous permet de projeter des textures sur des objets beaucoup plus simplement que grâce à la méthode traditionnelle nécessitant un mappage d'UV complexe. Elle est idéale pour les cas où vous voulez appliquer une texture de boîte à un ou plusieurs objets pour les mapper à partir de tous les côtés, pour l'application de détails comme les impuretés et de saleté.
Similaire dans son utilisation au mapping de boîte, la texture de boîte fusionnée projette des images dans trois directions de 90 °. Vous pouvez projeter 1, 3 ou 6 différentes textures pour chaque côté de la boîte de projection. La principale différence entre les deux types de mapping est le mélange. Mapping de boîte ou de cube traditionnel crée des coutures entre les différentes projections UV, où la texture de boîte fusionnée vous donne la possibilité de fusionner les textures pour un résultat plus transparent.
Interface
Panneau déroulant Paramètres
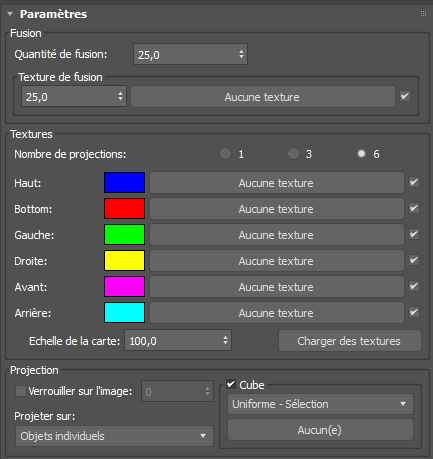
Groupe Fusion
- Quantité de fusion
- Quantité en pourcentage de fusion entre chaque projection. Valeur par défaut=25.
- Texture fusion
- Pourcentage d'étalement de la texture fusionnée sur les objets.
Remarque : Une quantité élevée peut provoquer des débordements.
Groupe Textures
- Nombre de projections
- Les options comprennent 1, 3 ou 6 projections de textures.
- 1 projette une texture identique sur le haut, le bas, la gauche, la droite, l'avant et l'arrière.
- 3 projette une texture sur le haut et le bas, une sur la gauche et la droite et une autre sur l'avant et l'arrière.
- 6 projette une texture dans la partie supérieure, une dans la partie inférieure, une à gauche et une à droite, une à l'avant, et une autre sur le côté arrière.
- Echelle de la carte
- Pourcentage de mise à l'échelle appliqué à toutes les textures.
- Charger les textures
- Charge plusieurs noms de textures simultanément lorsque vous en sélectionnez un seul. Les textures seront affectées au côté approprié, tant que leurs noms correspondent au canal. Par exemple : checker_left.jpg, checker_front.jpg, etc.
Groupe projection
- Verrouiller sur l'image
- Sélectionnez la case à cocher pour verrouiller la projection sur l'objet dont vous avez spécifié le numéro d'image. Empêche l'inclinaison de la projection lorsque l'objet est animé avec des transformations, telles que Déplacer, Faire pivoter ou Mettre à l'échelle.
L'option Verrouiller sur l'image permet d'obtenir des projections plus nettes sur des modèles de construction.
Remarque : Ne fonctionne pas avec les déformations et risque de générer des résultats inattendus si la géométrie de l'objet est animée. - Projeter sur
- Sélectionnez les objets projetés sur la texture. Les options sont les suivantes :
- Objets individuels
- Chaque objet dispose de sa propre projection de mappage.
- Plusieurs objets à la fois
- Traite plusieurs objets comme s'il s'agissait d'un seul objet. Vous pouvez contrôler le positionnement par la création et la transformation d'un objet factice "Boîte de projection" dans la scène.
- Auto
- Projette sur plusieurs objets à la fois et adapte automatiquement la taille de la projection, à partir d'une boîte englobante que vous créez.
- Cube
- Force la projection de texture cubique, empêchant l'étirement lors de l'utilisation d'une texture carrée (725x725, 1 024 x 1 024, etc.). Les options sont les suivantes :
- Non uniforme.
- Chaque objet est mappé à l'aide de tailles de projection que vous définissez à l'aide de gizmos (un gizmo par objet).
- Uniforme-Sélection
- Tous les objets sont mappés avec la même taille de projection en fonction de l'objet sélectionné.
- Uniforme - Taille
- Tous les objets sont mappés à l'aide d'une taille de projection que vous définissez à l'aide d'un gizmo (un gizmo pour tous les objets).
- Uniforme - La plus grande
- Tous les objets sont mappés à l'aide d'une taille de projection correspondant à l'objet le plus grand une fois le matériau appliqué.
Panneau déroulant Transformations
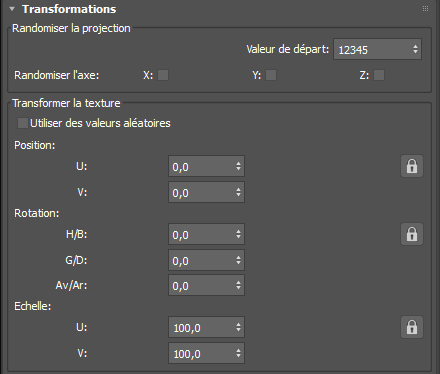
Groupe Randomiser la projection
- Valeur de départ
- Indique la valeur de randomisation.
- Randomiser l'axe
- Définit l'axe qui détermine la projection aléatoire. Les options comprennent les valeurs X, Y et Z.
Groupe Transformer la texture
- Utiliser des valeurs aléatoires
- Applique les valeurs aléatoires aux transformations, en fonction de la valeur de départ.
- Position
- Décale la position de la projection le long des axes U et V.
- Le bouton de verrouillage verrouille le décalage en position V afin de correspondre à la position U.
- Rotation
- Définit le degré de rotation de la projection pour le haut et le bas (H / B), vers la gauche et vers la droite (L / D), et avant et arrière (F / b ).
- Le bouton Verrouiller permet de verrouiller tous les décalages de rotation pour qu'ils correspondent au décalage supérieur et inférieur.
- Echelle
- Augmente et diminue la taille de projection sur les axes U et V.
- Le bouton de verrouillage verrouille l'échelle V pour correspondre à l'échelle U.
Panneau déroulant Modèles de projection de rendu

Effectue le rendu de tous les côtés de la projection dans différentes images pour rendre plus facile la peinture des textures sur les images à l'aide d'un programme tiers.
- Enregistrer
- Ouvre la boîte de dialogue Modèles de projection de rendu, dans laquelle vous pouvez spécifier un nom de fichier, un type et un emplacement. L'outil ajoute le suffixe approprié automatiquement (_top, _left, etc.).
- Valeur maximale de résolution
- Définit la plus grande résolution de carte possible.
- Rendu
- Effectue le rendu de l'image.