Si votre système est doté d'une carte graphique qui supporte le SM (Modèle d'ombrage) 2.0 ou 3.0 standard, et que vous utilisez les pilotes Nitrous ou Direct3D, vous pouvez afficher un aperçu des ombres dans les fenêtres ombrées.
 Diagnostic matériel vidéo.
Diagnostic matériel vidéo.
Les fenêtres peuvent afficher un aperçu des ombres aux contours moins contrastés et plus contrastés à l'aide de l'ombrage matériel SM3.0. Il est également possible d'afficher un aperçu de l'occlusion ambiante et du contrôle d'exposition, ainsi que de l'éclairage et des ombres.
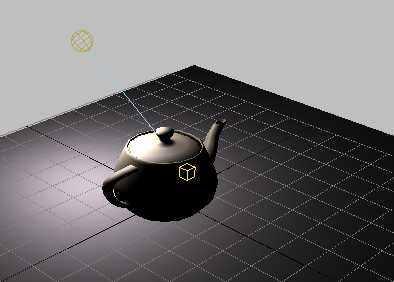
Fenêtre ombrée sans ombre ni contrôle de l'exposition

Fenêtre ombrée avec des ombres aux contours plus contrastés et contrôle de l'exposition

Fenêtre ombrée avec des ombres aux contours moins contrastés et contrôle de l'exposition
Si la lumière est une lumière photométrique qui utilise une région pour la projection des ombres, l'aperçu de la fenêtre peut afficher les ombres douces.
viewportSSB.AreaShadow = True
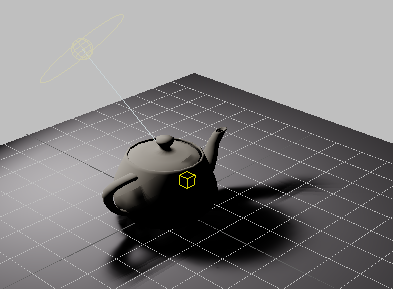
Ombres projetées par une lumière avec une région en forme de disque
L'affichage dans la fenêtre des ombres douces n'est pas nécessairement précis. En général, les aperçus des lumières et des ombres dans les fenêtres sont fournis pour faciliter votre travail. Ces paramètres et l'apparence de la fenêtre ne correspondent pas forcément au rendu.
Les ombres n'apparaissent pas dans une fenêtre si elles n'apparaissent pas dans un rendu ; par exemple, si un objet n'est pas défini pour projeter ou recevoir des ombres, cela n'apparaîtra pas dans les fenêtres et si une lumière est désactivée et ne projette pas d'ombre, cela n'a aucun effet sur l'affichage de la fenêtre.
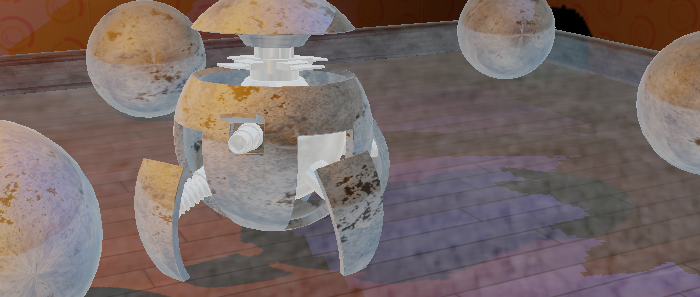
Fenêtre avec des ombres aux contours plus contrastés mais sans occlusion ambiante

Fenêtre avec des ombres aux contours plus contrastés et une occlusion ambiante
Avec l'occlusion ambiante, les ombres semblent plus denses et plus réalistes.
Animation Roboball : Tyson Ibele
www.tysonibele.com
Procédures
Pour afficher les ombres dans une fenêtre :
- Cliquez avec le bouton gauche ou le bouton droit de la souris sur Etiquette fenêtre ombrage. Dans le menu Etiquette Ombrage dans fenêtre, choisissez Eclairage et ombrage
 Ombres pour les activer.
Ombres pour les activer.
- Sélectionnez une lumière.
- Cliquez avec le bouton droit de la souris sur la fenêtre et sur le quadrant Outils 1 (en haut à gauche) du menu Quadr., puis choisissez Ombres fenêtre pour activer les ombres.
Pour activer les ombres pour plusieurs lumières :
- Dans le menu principal. Choisissez Outils
 Liste de lumières.
Liste de lumières.
- Dans la boîte de dialogue Liste de lumières, activez la bascule Ombres pour chaque objet lumière pour lequel vous souhaitez que les ombres soient projetées.
Si vous avez déjà activé des ombres dans une fenêtre, leur affichage est mis à jour immédiatement.
Si le pilote Direct3D est actif, vous devez activer l'ombrage matériel pour afficher un aperçu des ombres. Effectuez l'une des opérations suivantes :
- Cliquez avec le bouton gauche ou le bouton droit de la souris sur Etiquette fenêtre ombrage. Dans le menu Etiquette Ombrage dans fenêtre, choisissez Eclairage et ombrage
 Bascule Ombrage fenêtre (si l'option n'est pas déjà activée).
Bascule Ombrage fenêtre (si l'option n'est pas déjà activée).
- Dans la boîte de dialogue Configuration fenêtre
 Groupe de fonctions Eclairage et ombrage
Groupe de fonctions Eclairage et ombrage  Zone Illuminer la scène avec, activez l'option Activer Ombrage matériel.
Zone Illuminer la scène avec, activez l'option Activer Ombrage matériel.
Vous pouvez également sélectionner le niveau d'ombrage matériel (Bonne ou Optimale) dans le groupe de fonctions Eclairage et ombrage, groupe Qualité / Support Matériel. Bonne permet d'afficher les ombres à l'aide de SM2.0 et Optimale permet d'afficher les ombres à l'aide de SM3.0.