Crée ou modifie des objets texte sur une ou plusieurs lignes.
En fonction du type d'objet texte sur lequel vous travaillez, l'éditeur peut sembler différent.
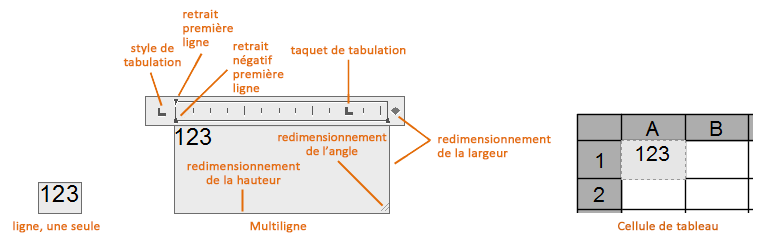
Menu contextuel
Cliquez dans l'éditeur avec le bouton droit de la souris pour afficher le menu contextuel.
- Tout sélectionner
-
Sélectionne l'ensemble du texte dans l'éditeur de texte
- Couper
-
Supprime le texte sélectionné de l'éditeur de texte et le copie dans le Presse-papiers.
- Copier
-
Copie le texte sélectionné de l'éditeur de texte vers le Presse-papiers.
- Coller
-
Colle le texte dans le Presse-papiers à la position du curseur dans l'éditeur de texte.
- Collage spécial
-
Colle le texte dans le presse-papiers à la position du curseur, tout en supprimant les caractères, les paragraphes et le formatage du texte. (Indisponible pour le texte sur une seule ligne.)
Remarque : Le formatage du texte que vous collez à partir d'autres applications, telles que Microsoft Word, est en grande partie conservé. Les options de collage spécial vous permettent d'extraire le formatage de paragraphe, par exemple, l'alignement de paragraphe ou le formatage des caractères du texte collé. - Insérer un champ
-
Affiche la boîte de dialogue Champ. Un champ placé dans du texte contient des instructions pour afficher des données susceptibles de changer durant le cycle de vie du dessin. Lorsqu'un champ est mis à jour, les données les plus récentes s'affichent dans le texte.
- Symbole
-
Affiche la liste des symboles disponibles. Vous pouvez également sélectionner un espace insécable et ouvrir la boîte de dialogue Table des caractères pour obtenir d'autres symboles. (Indisponible pour le texte sur une seule ligne.)
- Importer texte
-
Affiche la boîte de dialogue Sélectionner un fichier, dans laquelle vous sélectionnez n'importe quel fichier au format .TXT ou .RTF. Le texte importé conserve son format de caractères et ses propriétés de style d'origine, mais vous pouvez le modifier et le formater dans l'éditeur. (Indisponible pour le texte sur une seule ligne.)
- Alignements des paragraphes
-
Définit l'alignement de l'objet texte multiligne. Vous pouvez choisir d'aligner le texte à gauche, au centre ou à droite. Vous pouvez justifier le texte, aligner les premier et dernier caractères du texte sur les marges de votre zone de texte ou centrer chaque ligne de texte entre ces mêmes marges. Les espaces entrés en fin de ligne font partie du texte et ont un effet sur la justification de la ligne. (Non disponible pour le texte d'une seule ligne)
- Paragraphe
-
Affiche la boîte de dialogue Paragraphe, dans laquelle vous pouvez utiliser des tabulations, des retraits et des espacements. (Non disponible pour le texte d'une seule ligne)
- Puces et listes
-
Affiche les options de création de listes. (Non disponible pour les cellules de tableau et le texte d'une seule ligne)
- Inactif : supprime les lettres, les numéros et les puces du texte sélectionné auquel un formatage de liste est appliqué. Le retrait n'est pas modifié.
- Avec lettres : Applique un formatage de liste qui utilise des lettres avec des points pour les éléments de la liste. Si la liste contient plus d'éléments que l'alphabet ne possède de lettres, la séquence continue par l'utilisation de deux lettres.
- Avec numéros : Applique un formatage de liste qui utilise des numéros avec des points pour les éléments de la liste.
- Avec puces : Applique un formatage de liste qui utilise des puces pour les éléments de la liste.
- Démarrer : commence une nouvelle séquence de lettres ou de numéros avec le formatage de liste sélectionné. Si les éléments sélectionnés se trouvent au milieu d'une liste, les éléments non sélectionnés qui se trouvent en dessous font alors également partie de la nouvelle liste.
- Continuer : Ajoute les paragraphes sélectionnés à la dernière liste ci-dessus et continue la séquence. Si vous sélectionnez des éléments de liste plutôt que des paragraphes, les éléments non sélectionnés situés au-dessous des éléments sélectionnés continuent la séquence.
- Autoriser les puces et les numéros automatiques : applique un formatage aux listes lors de la saisie. Les caractères suivants peuvent être utilisés comme ponctuation après des lettres et des numéros et ne peuvent pas être utilisés comme puces : le point (.), la virgule (,), la parenthèse fermée ()), le crochet en chevron fermant (>), le crochet fermé (]) et l'accolade (}).
-
Autoriser les puces et listes : Lorsque cette option est sélectionnée, le formatage de liste s'applique à tout le texte normal de l'objet texte multiligne ressemblant à une liste. Chaque texte répondant aux critères suivants est considéré comme une liste :
- ligne commençant par un(e) ou plusieurs lettres ou chiffres, ou par un symbole ;
- texte suivi d'un signe de ponctuation ;
- texte suivi d'un espace ou d'une tabulation ;
- texte suivi d'un autre texte qui se termine par une marque de paragraphe (ENTREE) ou un saut de ligne manuel (MAJ+ENTREE).
Lorsque vous désélectionnez l'option, le formatage de liste existant dans l'objet texte multiligne est supprimé et les éléments sont convertis en texte normal. Toutes les options de puces et listes sont indisponibles, hormis Autoriser les puces et listes.
- Colonnes
-
Affiche les options relatives aux colonnes. Voir le menu Colonnes. (Non disponible pour le texte d'une seule ligne)
- Rechercher et remplacer
-
Affiche la boîte de dialogue Rechercher et remplacer.
- Changer la casse
-
Change la casse du texte sélectionné. Les options sont Majuscules, Minuscules, Exposant et Indice.
- Majuscule
-
Convertit en majuscules le texte que vous saisissez et que vous importez. L'option Majuscule ne modifie pas le texte existant. Pour changer la casse du texte existant, sélectionnez le texte et cliquez avec le bouton droit de la souris. Cliquez sur Changer la casse.
- Jeu de caractères
-
Affiche un menu de pages de code. Sélectionnez une page de code pour l'appliquer au texte sélectionné. (Non disponible pour le texte d'une seule ligne)
- Combiner les paragraphes
-
Combine les paragraphes sélectionnés en un seul et remplace chaque saut de paragraphe par un espace. (Non disponible pour le texte d'une seule ligne)
- Supprimer le formatage
-
Supprime le formatage des caractères ou des paragraphes sélectionnés ou bien tout le formatage d'un paragraphe sélectionné. (Non disponible pour le texte d'une seule ligne)
- Masque d'arrière-plan
-
Affiche la boîte de dialogue Masque d'arrière-plan, dans laquelle vous pouvez modifier les paramètres de couleur d'arrière-plan. (Non disponible pour les cellules de tableau et le texte d'une seule ligne)
- Empiler
-
Crée un texte empilé (des fractions, par exemple) si le texte sélectionné comporte des caractères d'empilement. Lorsque ce type de caractère est utilisé, le texte situé à sa gauche est placé au-dessus du texte de droite. (Indisponible pour le texte sur une seule ligne.)
- Une barre oblique (/) empile le texte verticalement, en séparant les éléments par une ligne horizontale.
- Le signe dièse (#) empile le texte en diagonale, en séparant les éléments par une diagonale.
- L'accent circonflexe (^) crée une pile de tolérance dont les éléments ne sont pas séparés par une ligne.
- Ne pas empiler
- Cette option est disponible lorsque vous sélectionnez du texte empilé. Rétablit le texte à sa taille maximale. (Indisponible pour le texte sur une seule ligne.)
- Propriétés de l'empilement
- Cette option est disponible lorsque vous sélectionnez du texte empilé. Affiche la boîte de dialogue Propriétés de l'empilement, dans laquelle vous pouvez modifier les valeurs des textes en majuscules et en minuscules et le style du texte empilé. (Indisponible pour le texte sur une seule ligne.)
Paramètres de l'éditeur
Offre des options permettant de modifier le comportement de l'éditeur de texte ainsi que d'autres options d'édition.
- Toujours afficher sous la forme WYSIWYG
-
Contrôle l'affichage de l'éditeur de texte sur place et du texte qu'il comporte. Lorsque cette option est désélectionnée, un texte qui serait autrement difficile à lire (parce que trop petit, trop grand ou à l'envers) s'affiche dans une taille lisible et à l'horizontale pour que vous puissiez facilement le lire et l'éditer.
Lorsqu'elle est sélectionnée, la variable système MTEXTFIXED est définie sur 0. Sinon, MTEXTFIXED est définie sur 2.
- Afficher la barre d'outils
-
Gère l'affichage de la barre d'outils Format du texte. Cette option définit la variable système MTEXTTOOLBAR. (Indisponible pour le texte sur une seule ligne.)

- Afficher les options
-
Développe la barre d'outils Format du texte pour afficher plus d'options. (Indisponible pour le texte sur une seule ligne.)
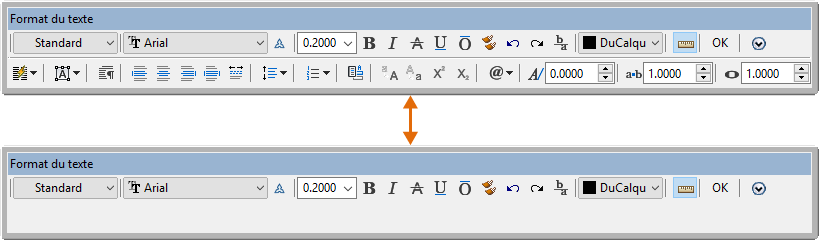
- Afficher la règle
-
Gère l'affichage de la règle. (Non disponible pour les cellules de tableau et le texte d'une seule ligne)
Cliquez sur la règle avec le bouton droit de la souris pour afficher le menu contextuel.
- Définir la largeur du TextMult. Entrez la largeur à appliquer à toutes les colonnes d'un texte multiligne comportant plusieurs colonnes.
- Définir la hauteur du TextMult. Entrez la hauteur à appliquer à toutes les colonnes d'un texte multiligne comportant plusieurs colonnes.
- Afficher l'arrière-plan
-
Lorsque cette option est sélectionnée, l'arrière-plan de l'éditeur est affiché. (Non disponible pour les cellules de tableau.)
- Vérification orthographique
-
Détermine si la correction orthographique lors de la saisie est activée ou non.
- Paramètres de vérification orthographique
-
Affiche la boîte de dialogue Paramètres de vérification orthographique, dans laquelle vous pouvez définir les options de vérification orthographique du texte de votre dessin.
- Dictionnaires
-
Affiche la boîte de dialogue Dictionnaires, dans laquelle vous pouvez changer le dictionnaire utilisé pour la vérification des mots mal orthographiés.
- Couleur de surbrillance du texte
-
Indique la couleur de surbrillance utilisée lorsque le texte est sélectionné.