Vous pouvez modifier le contenu, le format et les propriétés d'un texte multiligne.
Modification de texte multiligne
- Cliquez deux fois sur l'objet texte multiligne.
- Dans l'éditeur de texte sur place, entrez le nouveau texte.
- Pour enregistrer vos modifications et quitter l'éditeur, utilisez l'une des méthodes suivantes :
- Dans le groupe de fonctions Fermer de l'onglet contextuel du ruban Editeur de texte, cliquez sur Fermer l'éditeur de texte.
- Cliquez sur OK dans la barre d'outils Format du texte.
- Cliquez sur le dessin à l'extérieur de l'éditeur.
Remarque : Appuyez sur la touche Echap pour quitter l'éditeur sans enregistrer vos modifications.
Modification des propriétés d'un texte multiligne
- Sélectionnez un objet texte multiligne.
- Cliquez sur l'objet avec le bouton droit de la souris et sélectionnez Propriétés.
- Justification. Pour modifier la justification, sélectionnez l'une des options de justification.
- Style d'espacement des lignes. Pour modifier le style d'espacement des lignes, sélectionnez l'une des options suivantes :
- Au moins. Ajuste automatiquement les lignes du texte en fonction de la hauteur du plus grand caractère contenu dans la ligne. Un espace plus important est inséré entre les lignes d'un texte qui comporte de grands caractères. Il s'agit du paramètre par défaut.
- Exactement. Définit un espacement des lignes identique pour toutes les lignes du texte, indépendamment des différences de format comme la police ou la hauteur du texte.
- Espacement des lignes.Pour modifier l'espacement des lignes, entrez une nouvelle valeur pour l'une des options suivantes :
- Facteur d'espacement des lignes. Fixe l'espacement des lignes à un multiple de l'espacement d'une ligne. Un espacement des lignes simple est égal à 1,66 fois la hauteur des caractères du texte.
- Distance d'espacement des lignes. Fixe l'espacement des lignes à une valeur absolue mesurée en unités du dessin. Les valeurs valides sont comprises entre 0.0833 et 1.3333.
Remarque : Après avoir quitté la palette Propriétés, la valeur de l'autre option d'espacement des lignes est mise à jour pour correspondre à la valeur d'espacement des lignes saisie. - Encadrement. Pour ajouter un encadrement à l'objet texte, définissez Encadrement du texte sur Oui.
Remarque : L'encadrement hérite de toutes les propriétés de l'objet texte, telles que la couleur, le type de ligne, la transparence et le calque.
Définir l'espacement des paragraphes et des lignes
- Cliquez deux fois sur l'objet texte multiligne.
- Sélectionnez les paragraphes à modifier. Si aucun paragraphe n'est sélectionné, les modifications sont appliquées au paragraphe actif.
- Cliquez avec le bouton droit de la souris dans l'éditeur et sélectionnez Paragraphe.
- Dans la boîte de dialogue Paragraphe, effectuez l'une des opérations suivantes :
- Pour ajouter un espace avant et après les paragraphes, cochez Espace entre les paragraphes et entrez des valeurs avant et après.
- Pour ajouter un espacement entre les lignes des paragraphes, cochez Espacement entre les lignes des paragraphes, sélectionnez une option d'espacement, puis entrez une valeur.
Modification de la largeur d'un texte multiligne
- Cliquez deux fois sur l'objet texte multiligne.
- Dans l'éditeur de texte sur place, utilisez l'une des méthodes suivantes :
- Déplacez le curseur au-dessus de la limite droite de l'encadrement du texte jusqu'à ce qu'il prenne l'aspect d'une flèche double. Faites glisser le curseur pour ajuster la largeur. Pour plusieurs colonnes, faites glisser la limite de la première colonne pour définir la largeur de toutes les colonnes.
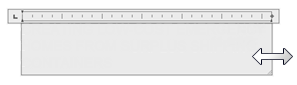
- Déplacez le curseur au-dessus de la partie droite de la règle jusqu'à ce qu'il prenne l'aspect d'une flèche double. Faites glisser le curseur pour ajuster la largeur. Pour plusieurs colonnes, faites glisser la règle de la première colonne pour définir la largeur de toutes les colonnes.
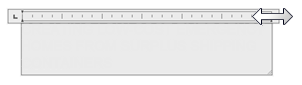
- Cliquez avec le bouton droit de la souris sur le bas de la règle. Cliquez sur Définir la largeur du TextMult. Entrez la largeur dans les unités du dessin. Pour plusieurs colonnes, la largeur est répartie de manière uniforme sur chaque espacement entre les colonnes.
- Déplacez le curseur au-dessus de la limite droite de l'encadrement du texte jusqu'à ce qu'il prenne l'aspect d'une flèche double. Faites glisser le curseur pour ajuster la largeur. Pour plusieurs colonnes, faites glisser la limite de la première colonne pour définir la largeur de toutes les colonnes.
Formater les caractères d'un texte multiligne
- Cliquez deux fois sur l'objet texte multiligne.
- Sélectionnez le texte à formater.
- Sur l'onglet contextuel Editeur de texte ou sur la barre d'outils Format de texte, modifiez le format comme suit :
- Police : pour appliquer une police différente au texte sélectionné, choisissez-la dans la liste.
- Hauteur : pour modifier la hauteur du texte sélectionné, entrez une valeur dans le champ Hauteur.
- Format : pour appliquer au texte le format gras, italique, souligné, surligné ou barré, cliquez sur le bouton correspondant.
Remarque : Les polices SHX ne peuvent pas être mises en gras ou en italique.
- Couleur. Pour appliquer une couleur au texte sélectionné, choisissez une couleur dans la liste des couleurs. Cliquez sur Autres pour afficher la boîte de dialogue Sélectionner une couleur.
- Oblique. Pour définir l'angle d'inclinaison du texte, entrez une valeur comprise entre -85 et 85. Si vous entrez une valeur positive, le texte est incliné vers la droite. Si vous entrez une valeur négative, le texte est incliné vers la gauche.

- Espacement. Pour modifier l'espacement entre les lettres dans le texte sélectionné, entrez une nouvelle valeur.

- Largeur de caractère. Pour modifier la largeur des caractères dans le texte sélectionné, entrez une nouvelle valeur.

Définir le retrait et les tabulations
- Cliquez deux fois sur l'objet texte multiligne.
- Sélectionnez les paragraphes à mettre en retrait.
- Sur la règle, faites glisser le marqueur de retrait supérieur jusqu'au point où vous souhaitez commencer la première ligne de chaque paragraphe.
- Faites glisser le marqueur de retrait inférieur au point depuis lequel vous souhaitez commencer les autres lignes de chaque paragraphe.
Cette opération met les lignes avec retour automatique en retrait dans les paragraphes dont la longueur est supérieure à une ligne.
- Pour utiliser les tabulations, sélectionnez les paragraphes à modifier, puis effectuez l'une des opérations suivantes :
- Style. Cliquez sur le style de tabulation jusqu'à ce que la tabulation souhaitée s'affiche.
- Insérer. Cliquez à l'emplacement de la nouvelle tabulation dans la règle.
- Déplacement. Faites glisser une tabulation existante vers un nouvel emplacement de la règle.
- Supprimer. Faites glisser une tabulation à l'extérieur de la règle.
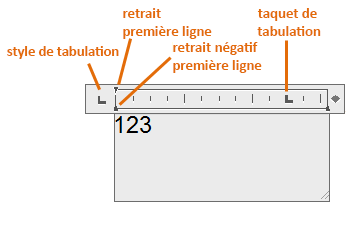 Remarque : Cliquez avec le bouton droit de la souris dans l'éditeur et sélectionnez Paragraphe pour spécifier le retrait et les tabulations dans la boîte de dialogue Paragraphe.
Remarque : Cliquez avec le bouton droit de la souris dans l'éditeur et sélectionnez Paragraphe pour spécifier le retrait et les tabulations dans la boîte de dialogue Paragraphe.