Découvrez-en plus sur la nouvelle option graphique disponible en tant que version préliminaire.
Nouveautés : 2023
Utilisation du lancer de rayons GPU
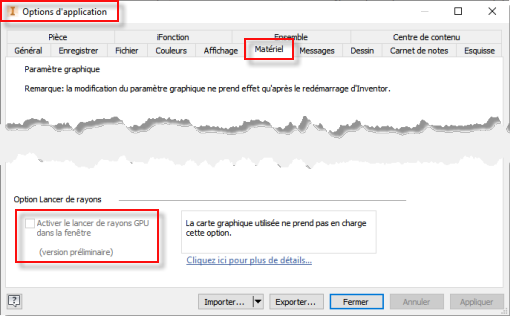
Pour utiliser le lancer de rayons GPU, procédez comme suit :
- Dans l’onglet Outils
 groupe de fonctions Options, cliquez sur Options d’application.
groupe de fonctions Options, cliquez sur Options d’application.
- Dans la boîte de dialogue Options d’application, cliquez sur l’onglet Matériel.
- Dans la section Option Lancer de rayons :
- Si l’option est activée, le matériel actuel est compatible. Sélectionnez l’option pour utiliser le lancer de rayons GPU.
- Si cette option est désactivée, le matériel actuel n’est pas compatible avec le lancer de rayons GPU.
Activation du lancer de rayons
Pour utiliser le lancer de rayons GPU après avoir sélectionné les options d’application, effectuez les opérations suivantes :
- Dans l’onglet Afficher
 le groupe de fonctions Apparence, définissez le style visuel sur Réaliste.
le groupe de fonctions Apparence, définissez le style visuel sur Réaliste.
- Dans ce même groupe de fonctions, cliquez sur Lancer de rayons. Le groupe de fonctions Lancer de rayons GPU s’affiche et vous pouvez définir les options d’affichage en fonction de vos besoins.

- Réduction du bruit. Cette option applique un filtre de réduction du bruit au résultat, ce qui permet de réduire immédiatement les artéfacts, accélérant considérablement le rendu. Ce processus peut entraîner une perte de détails des matériaux ou de l’éclairage, mais le résultat reste généralement bon et rapide.
- Qualité (Faible/Esquisse/Elevée). Cette option contrôle le niveau de qualité cible du résultat du rendu. L’utilisation d’une qualité élevée prend plus de temps, mais le résultat comportera moins d’artéfacts.
- Enregistrer. Enregistrez l’image rendue sur le disque en utilisant les dimensions de la fenêtre.
- Pause/Continuer. Arrêtez temporairement le rendu de l’image actuelle ou faites-le reprendre. Si le rendu est déjà terminé (progression à 100 %), l’option Continuer permet de collecter d’autres échantillons pour affiner l’image. Cette option est utile si des artéfacts sont toujours visibles.
- Désactiver. Terminez le lancer de rayons GPU et revenez au mode d’affichage Réaliste normal.
Pour en savoir plus, reportez-vous à la rubrique Utilisation du lancer de rayons.
Pour en savoir plus sur la mise en œuvre dans Inventor, reportez-vous à la rubrique Lancer de rayons GPU dans Inventor.
Configuration requise pour le processeur graphique
Les performances du lancer de rayons GPU dépendent fortement du processeur graphique. Les processeurs graphiques plus récents ou plus performants peuvent potentiellement être beaucoup plus rapides que les processeurs graphiques plus anciens ou moins performants. PassMark Software publie des résultats d’études sur les processeurs graphiques, qui peuvent vous aider à comparer les options disponibles.
La fonction de lancer de rayons GPU requiert la prise en charge de la fonction DirectX Raytracing (DXR), disponible dans les versions récentes de Windows 10. Cette fonctionnalité est prise en charge par la plupart des processeurs graphiques commercialisés par NVIDIA à partir de 2019 et par AMD à partir de 2021. Intel prendra en charge cette fonctionnalité dans ses futurs systèmes graphiques Arc™ sur les appareils mobiles et de bureau. Au moment de la commercialisation d’Inventor 2023, le lancer de rayons GPU peut être utilisé avec les processeurs graphiques suivants :
- Processeurs graphiques NVIDIA avec prise en charge native du lancer de rayons. Inclut tous les processeurs graphiques dont le nom de marque contient le terme « RTX », y compris les processeurs graphiques des portables. Cela inclut les séries suivantes :
- La série GeForce RTX, telle que la GeForce RTX 2060.
- La série Quadro RTX, telle que la Quadro RTX 4000.
- La série RTX A, telle que la RTX A2000.
- Processeurs graphiques NVIDIA avec prise en charge par calculs. Inclut tous les processeurs graphiques dotés de la microarchitecture « Pascal » et d’au moins 6 Go de RAM. Notez que ces processeurs graphiques sont beaucoup moins rapides pour le lancer de rayons GPU en raison du manque de prise en charge native de cette fonctionnalité. Cela inclut les séries suivantes :
- La série GeForce 10, telle que la GeForce GTX 1080.
- La série Quadro P, telle que la Quadro P4000.
-
Processeurs graphiques AMD avec prise en charge native du lancer de rayons. Inclut tous les processeurs graphiques dotés de la microarchitecture « RDNA 2 ». Cela inclut les séries suivantes :
- La série RX 6000, y compris la série pour portables RX 6000M.
- La série Radeon PRO W6000, telle que la Radeon PRO W6800.
- AMD Ryzen 7 6800U avec Radeon 680M
- Processeur graphique Intel avec prise en charge du lancer de rayons pour les processeurs graphiques à architecture « Xe » et prenant en charge DX12. Cela inclut les séries suivantes :
- Arc® Pro série A pour stations de travail, telles que les processeurs graphiques Arc Pro A40 et A50.
- Arc® série A, comme les processeurs graphiques Arc A380 et A770.
Les futurs processeurs graphiques de tous les principaux fournisseurs devraient inclure la prise en charge de la technologie DXR, avec une augmentation progressive des performances. Les processeurs graphiques pour ordinateurs de bureau sont généralement plus performants que leurs homologues portables, même pour ceux qui portent le même nom de modèle.
Exigences concernant le système d’exploitation
Si vous utilisez Windows 10, il doit s’agir de la version de système d’exploitation 1809 (octobre 2018) ou d’une version ultérieure. Assurez-vous également que le pilote du processeur graphique est à jour.
Qualité de l'image
La qualité de l’image est un sujet important pour le lancer de rayons GPU. Deux aspects méritent d’être décrits plus en détail : la progression du rendu et les matériaux (apparences). La qualité d’image est en plein développement pour le lancer de rayons GPU.
Progression du rendu
Le lancer de rayons GPU exploite l’algorithme de tracé de trajectoire. Cela signifie que l’image rendue s’améliore progressivement au fil du temps. Il s’agit du même algorithme que celui qui est employé dans les effets visuels cinématographiques. Cette vidéo de Walt Disney Animation Studios montre un exemple ludique du tracé de trajectoire.
Lorsque le rendu commence, des artéfacts de « bruit » évidents vont apparaître. Ils se résolvent au fil du temps, à mesure que d’autres échantillons de tracé de trajectoire sont collectés. Le lancer de rayons GPU affiche une barre de progression qui indique le nombre d’échantillons collectés, par rapport au niveau de qualité cible. Avec le tracé de trajectoire, le rendu n’est techniquement jamais terminé. Vous pouvez continuer à effectuer le rendu indéfiniment.
Toutefois, dans la pratique, les artéfacts sont résolus rapidement et vous obtiendrez souvent de bons résultats avant même d’atteindre le niveau de qualité cible. Il vous suffit d’attendre jusqu’à ce que la qualité de l’image vous convienne. Si des artéfacts notables apparaissent encore, l’option « Continuer » permet à l’outil de rendu de collecter plus d’échantillons.
Lorsque l’option Réduction du bruit est activée, vous verrez généralement peu d’artéfacts et obtiendrez de bons résultats encore plus rapidement. Toutefois, la réduction du bruit peut entraîner une perte de détails dans les matériaux ou l’éclairage. Si vous souhaitez enregistrer une image rendue « finalisée » pour la partager ultérieurement, vous pouvez désactiver la réduction du bruit pour laisser l’outil de rendu passer plus de temps sur le rendu.
Matières et apparences
Le lancer de rayons GPU utilise également des principes de rendu basés sur des modèles physiques. Cela signifie que l’éclairage et les matériaux interagissent de manière à imiter la réalité et que des résultats plus réalistes peuvent être obtenus avec un minimum d’effort de la part de l’utilisateur d’Inventor. Ce processus diffère quelque peu des anciens outils de rendu, mais il est aujourd’hui de plus en plus utilisé dans le secteur du rendu par ordinateur.
En particulier, le lancer de rayons GPU utilise une nouvelle définition de matériau physique appelée Surface standard Autodesk. Cette définition est capable de représenter une large gamme de matériaux souvent utilisés par les clients Inventor. Aucune autre action de votre part n’est nécessaire. Le lancer de rayons GPU convertit automatiquement et rapidement vos apparences Inventor en surfaces standard pour le rendu. L’interface utilisateur de modification des apparences n’a pas changé.
Toutefois, ce processus de conversion peut entraîner des différences visuelles entre ce que vous obteniez avec ART et le résultat du lancer de rayons GPU. Certaines de ces limitations sont connues et pourraient être résolues à l’avenir, mais dans certains cas, ces différences viennent des propriétés de matériaux non physiques qui étaient utilisées avant. Par exemple, les matériaux physiques conservent l’énergie : les matériaux qui étaient auparavant trop lumineux sont maintenant plus sombres.
Si vous constatez des résultats étranges, n’hésitez pas à nous en faire part. Reportez-vous à la rubrique Envoyez-nous vos commentaires ci-dessous.
Problèmes connus et limites
- Les matériaux (apparences) peuvent sembler différents, en raison de l’application de principes physiques dans le lancer de rayons GPU. Les surfaces peuvent être légèrement plus sombres ou plus claires, plus rugueuses ou plus lisses, plus ou moins transparentes, etc. Reportez-vous à la section « Qualité de l’image » ci-dessus.
- L’activation du lancer de rayons peut prendre un certain temps. Le temps nécessaire dépend de la complexité du modèle. Pour certains ensembles de grande taille, cela peut prendre une minute, voire plus.
- Le lancer de rayons GPU peut s’arrêter en raison d’un temps de rendu trop long. Ce problème est décrit plus en détail dans la section Expiration du rendu plus loin.
- Décalcomanies.
- Filetages symboliques.
- Plan de sol avec ombres et réflexions.
- Géométrie locale avec certains styles d’éclairage, tels que « Laboratoire vide ». Seule une image d’arrière-plan infinie est prise en charge.
Expiration du rendu
Parfois, le lancer de rayons GPU peut s’arrêter en raison d’un temps de rendu trop long. Cela est dû à la fonctionnalité Windows appelée Détection et récupération du délai d’attente (TDR), qui réinitialise un processeur graphique lorsqu’une opération dure plus de deux secondes (par défaut). Dans le lancer de rayons GPU, une opération unique peut générer un rendu pour un seul échantillon, ce qui devrait normalement être rapide, ou en tout cas plus court que deux secondes.
- Le processeur graphique est peu performant pour le lancer de rayons matériel.
- Le modèle en cours de rendu possède une géométrie, des matériaux ou un éclairage complexes.
- Le modèle occupe une grande partie de la fenêtre, c’est-à-dire qu’un zoom avant a été effectué.
- La taille de la fenêtre est importante, par exemple si vous utilisez un écran 4K.
Lorsqu’une expiration se produit, Inventor désactive automatiquement le lancer de rayons et revient au mode d’affichage Réaliste normal. Un message s’affiche, pour vous permettre de revenir au lancer de rayons UC, si vous le souhaitez.
Pour éviter l’expiration des délais d’attente, résolvez un ou plusieurs des problèmes mentionnés ci-dessus. Cela peut impliquer l’utilisation d’un processeur graphique plus performant. Bien qu’il soit possible d’étendre le délai de TDR au-delà de deux secondes, si vous rencontrez des expirations cela signifie souvent que vos performances sont mauvaises et que le résultat ne sera pas bon.
Envoyez-nous vos commentaires
- Utilisez l’option Ces informations vous ont-elles été utiles ? ci-dessous pour envoyer vos commentaires.
- Rejoignez les forums Autodesk sur le site forums.autodesk.com. Vous y trouverez un forum Inventor où vous pourrez poser des questions qui seront visibles par les autres clients et par l’équipe Inventor.
- Si vous êtes inscrit sur le forum Inventor Feedback, vous pouvez également y faire part de vos commentaires.
- Si vous rencontrez un blocage système lors de l’utilisation d’Inventor, un système s’affiche automatiquement pour rapporter votre erreur. Vous pouvez l’utiliser pour décrire ce que vous tentiez de faire au moment où l’erreur s’est produite. Votre description ainsi que des informations de diagnostic sur le blocage sont envoyées à l’équipe Inventor. Cela est particulièrement important pour une fonctionnalité comme le lancer de rayons GPU, qui s’appuie sur du matériel et des pilotes logiciels qui sont encore en pleine évolution.
Nous comptons sur votre participation. Merci.