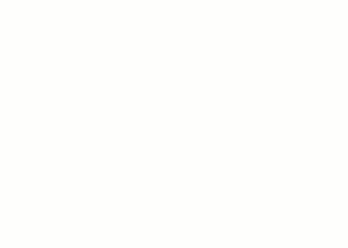L'outil Déplacer fonctionne de manière similaire au glissement. Elle offre cependant d'autres fonctionnalités dans la barre des options et une plus grande précision de positionnement.
Remarque : Après avoir utilisé l'outil Déplacer, les paramètres définis par l'utilisateur sont mémorisés pour les utilisations ultérieures de l'outil. Reportez-vous à la rubrique Enregistrer les paramètres des outils de modification.
Pour déplacer des éléments à l'aide de l'outil Déplacer
- Effectuez l'une des opérations suivantes :
- Sélectionnez les éléments à déplacer, puis cliquez sur l'onglet Modifier | <Elément>
 le groupe de fonctions Modifier
le groupe de fonctions Modifier
 (Déplacer).
(Déplacer).
- Cliquez sur l'onglet Modifier
 le groupe de fonctions Modifier
le groupe de fonctions Modifier
 (Déplacer), sélectionnez les éléments à déplacer, puis appuyez sur la touche Entrée.
(Déplacer), sélectionnez les éléments à déplacer, puis appuyez sur la touche Entrée.
- Sélectionnez les éléments à déplacer, puis cliquez sur l'onglet Modifier | <Elément>
- Dans la barre des options, cliquez sur l'option de votre choix :
- Contraindre : cette option permet de limiter le mouvement de l'élément le long de vecteurs qui lui sont perpendiculaires ou colinéaires.
- Détacher : cette option permet de rompre le lien existant entre l'élément sélectionné et d'autres éléments avant d'effectuer le déplacement. Elle peut s'avérer utile lorsque, par exemple, vous souhaitez déplacer un mur joint à un autre mur. Vous pouvez également utiliser l'option Détacher pour déplacer un élément hébergé de son hôte actuel vers un nouvel hôte. Il est ainsi possible de déplacer une fenêtre d'un mur à un autre. Cette fonction fonctionne mieux lorsque l'option Contraindre est désactivée.
Remarque : Soyez vigilant lorsque vous déplacez des objets à l'aide de l'option Détacher. L'élément déplacé reçoit un nouvel ID lors de l'action de déplacement. Cela restaure les paramètres d'occurrence (c'est-à-dire les valeurs d'identifiant) et supprime les cotes associées à l'élément.
- Cliquez une fois pour indiquer le point de départ du déplacement.
Un aperçu de l'élément s'affiche.
- Déplacez le curseur dans la direction où vous souhaitez déplacer l'élément.
Le curseur s'accroche aux points d'accrochage. Les cotes s'affichent comme guides.
- Cliquez à nouveau pour terminer le déplacement ou, pour une plus grande précision, entrez une distance de déplacement de l'élément et appuyez sur la touche Entrée.
Remarque : Après avoir utilisé l'outil Déplacer, les paramètres définis par l'utilisateur sont mémorisés pour les utilisations ultérieures de l'outil.