L'outil Aligner permet d'aligner un ou plusieurs éléments par rapport à un élément sélectionné.
Cet outil sert habituellement à aligner les murs, les poutres et les lignes, mais vous pouvez également l'utiliser pour aligner d'autres types d'éléments.
Par exemple, dans les vues 3D, vous pouvez aligner les motifs de surface des murs avec d'autres éléments.
Remarque : Après avoir utilisé l'outil Aligner, les paramètres définis par l'utilisateur sont mémorisés pour les utilisations ultérieures de l'outil. Reportez-vous à la rubrique Enregistrer les paramètres des outils de modification.
Les éléments à aligner peuvent être du même type ou de familles différentes. Vous pouvez aligner des éléments dans une vue en plan (2D), une vue 3D ou une vue d'élévation.
- Alignement d'extrémités de murs ou de poutres par rapport à une poutre, une ligne ou un mur. (Cette action allonge les murs ou poutres alignés.)
- Alignement de centres de murs ou de poutres par rapport à une poutre, une ligne ou un mur. (Cette action déplace les murs ou poutres alignés.)
- Alignement de hauteurs de fenêtres par rapport à une ligne ou un mur.
- Attachement d'extrémités sélectionnées (de murs, par exemple) à une ligne sélectionné.
Vous pouvez utiliser l'outil Aligner dans les cas suivants :
Exemples
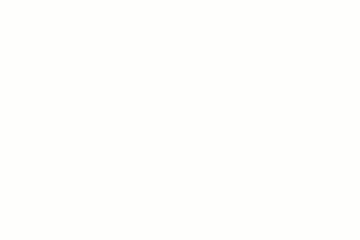
Ligne de quadrillage et 4 poteaux
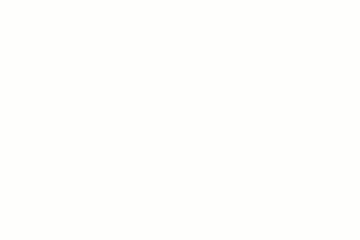
Point sélectionné pour l'alignement d'un élément
Pour aligner des éléments
- Cliquez sur l'onglet Modifier
 le groupe de fonctions Modifier
le groupe de fonctions Modifier
 (Aligner).
(Aligner).
Le curseur s'affiche avec le symbole d'alignement
 .
.
- Dans l’onglet Modifier | Aligner
 le groupe de fonctions Aligner, sélectionnez les options voulues :
le groupe de fonctions Aligner, sélectionnez les options voulues :
- Sélectionnez Alignement multiple pour aligner plusieurs éléments par rapport à un élément sélectionné. Vous pouvez également sélectionner les éléments à aligner tout en appuyant sur la touche Ctrl.
- Sélectionnez Verrouiller pour appliquer une contrainte entre les éléments lorsqu’ils sont alignés. Lorsque l’un des éléments contraints est déplacé, l’autre se déplace avec lui pour conserver l’alignement.
- Lorsque vous alignez des murs, utilisez l'option Préférer pour spécifier le type d'alignement : Faces du mur, Axes du mur, Faces du porteur ou Axe du porteur. Les options porteur concernent les murs multicouches.
- Sélectionnez l'élément de référence, c'est-à-dire l'élément auquel aligner les autres éléments.
- Sélectionnez un ou plusieurs éléments à aligner à l'élément de référence.
Remarque : Avant d'effectuer la sélection, déplacez le pointeur de sorte à mettre en surbrillance la partie de l'élément à aligner à l'élément de référence. Cliquez ensuite dessus.
- Pour que les éléments sélectionnés restent alignés à l'élément de référence lors d'un déplacement ultérieur, cliquez sur le symbole de cadenas afin de verrouiller l'alignement. Si le symbole de cadenas ne s’affiche plus à la suite d’une action, cliquez sur Modifier et sélectionnez l’élément de référence pour l’afficher à nouveau. Vous pouvez également sélectionner l’option Verrouiller à partir de l’étape 3 pour appliquer automatiquement une contrainte d’alignement.
- Pour démarrer un nouvel alignement, appuyez une fois sur la touche Echap.
- Pour quitter l'outil Aligner, appuyez deux fois sur Echap.