Aumenta o riduce il fattore di ingrandimento della vista nella finestra corrente.
Per modificare l'ingrandimento di una vista è possibile eseguire lo zoom in avanti e lo zoom indietro, analogamente a quanto avviene con un apparecchio fotografico. Il comando ZOOM non ha alcun effetto sulle dimensioni assolute degli oggetti nel disegno, bensì cambia solo l'ingrandimento della vista.
In una vista prospettica, ZOOM visualizza i messaggi di richiesta 3DZOOM.
Vengono visualizzati i seguenti messaggi di richiesta:
- Angolo della finestra
- Specificare un angolo dell'area su cui eseguire lo zoom in avvicinamento.
- Specificare l'angolo opposto. Specificare l'angolo opposto dell'area di zoom.
- Tutto
-
Esegue uno zoom per visualizzare tutti gli oggetti visibili e l'assistenza visuale.
Regola il fattore di ingrandimento dell'area del disegno per l'adattamento alle estensioni di tutti gli oggetti visibili nel disegno oppure degli elementi di assistenza visuale quali i limiti della griglia (comando LIMITI), a seconda dell'elemento più grande.

Nell'illustrazione a destra, la griglia è impostata su un'area di dimensioni maggiori rispetto alle estensioni del disegno.
Il comando ZOOM Tutto non può essere usato in modo trasparente, perché rigenera continuamente il disegno.
- centro
-
Esegue lo zoom della vista specificata in base ad un punto centrale e ad un fattore di ingrandimento o ad un'altezza. Ad un valore di altezza minore corrisponde un ingrandimento maggiore, ad uno maggiore corrisponde un ingrandimento minore. Non disponibile nella proiezione prospettica.
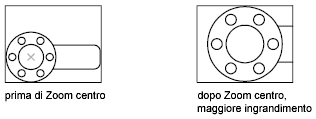
- Dinamico
-
Esegue la panoramica e lo zoom di una casella di visualizzazione. Tale casella rappresenta la vista dell'utente e può essere rimpicciolita o allargata e spostata all'interno del disegno. Se si modificano la posizione e le dimensioni della casella di visualizzazione, la vista all'interno della casella viene ingrandita o ridotta, oppure spostata, in modo da riempire la finestra. Non disponibile nella proiezione prospettica.
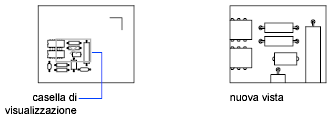
- Per modificare le dimensioni della casella di visualizzazione, fare clic, impostare le nuove dimensioni e quindi fare di nuovo clic per confermarle.
- Per eseguire la panoramica mediante la casella di visualizzazione, trascinarla nella posizione desiderata e premere INVIO.
- Estensioni
-
Esegue uno zoom per visualizzare l'estensione massima di tutti gli oggetti.
Le estensioni di ciascuno oggetto nel modello vengono calcolate e utilizzate per determinare l'adattamento del modello alla finestra.
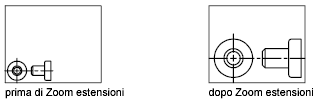
- Precedente
-
Esegue uno zoom che consente di visualizzare la vista precedente. È possibile ripristinare un massimo di 10 viste precedenti.
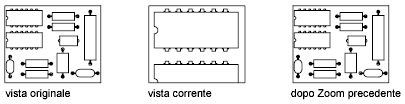
- Scala/Fattore di scala
-
Cambia l'ingrandimento di una vista eseguendo lo zoom in base ad un fattore di scala.
- Digitare un valore seguito da x per specificare la scala relativa alla vista corrente.
- Digitare un valore seguito da xp per specificare la scala relativa alle unità dello spazio carta.
Ad esempio, se si digita .5x, ogni oggetto viene visualizzato con una dimensione pari alla metà di quella attualmente visualizzata.
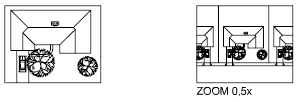
Se si digita .5xp, lo spazio modello viene visualizzato con una scala pari alla metà delle unità dello spazio carta. È possibile creare un layout con ciascuna finestra in cui sono visualizzati oggetti ad una scala differente.
Digitare un solo valore per specificare la scala rispetto ai limiti della griglia del disegno. (Questa opzione è utilizzata di rado.) Ad esempio, digitando 2 gli oggetti vengono visualizzati con dimensioni doppie rispetto a quelle che avrebbero se lo zoom fosse effettuato fino ai limiti del disegno.
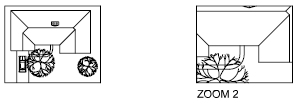
- Finestra
-
Esegue uno zoom che consente di visualizzare l'area definita da una finestra rettangolare.
È possibile utilizzare il cursore per definire un'area del modello da utilizzare per riempire l'intera finestra.

- Oggetto
-
Esegue lo zoom per visualizzare uno o più oggetti selezionati con le massime dimensioni possibili e al centro della vista. È possibile selezionare gli oggetti prima o dopo l'immissione del comando ZOOM.
- Tempo reale
-
Esegue lo zoom in modo interattivo per cambiare l'ingrandimento di una vista.
Il cursore assume la forma di una lente di ingrandimento con i segni più (+) e meno (-). Vedere Menu di scelta rapida Zoom per una descrizione delle opzioni disponibili per lo zoom in tempo reale.

Tenere premuto il pulsante di selezione sul punto medio della finestra e spostare il cursore verso l'alto della finestra per zoomare in avvicinamento con un fattore del 100%. Al contrario, per zoomare in allontanamento, sempre con un fattore del 100%, tenere premuto il pulsante di selezione sul punto medio della finestra e spostare il cursore verso il basso.
Quando si raggiunge il limite massimo di zoom in avvicinamento, il segno più sul cursore non viene più visualizzato, per indicare che non è possibile ingrandire ulteriormente l'immagine. Quando si raggiunge il limite massimo di zoom in allontanamento, il segno meno sul cursore non viene più visualizzato, per indicare che non è possibile ridurre ulteriormente l'immagine.
Quando si rilascia il pulsante di selezione, lo zoom viene interrotto. È possibile rilasciare il pulsante di selezione, spostare il cursore in un'altra posizione del disegno e premere nuovamente il pulsante di selezione per continuare ad eseguire lo zoom da questo punto.
Per disattivare lo strumento di zoom, premere INVIO o ESC.