È possibile convertire iFeature o iPart in iFeature controllate da tabella, modificare le iFeatures e visualizzarne il catalogo.
Utilizzare uno dei due seguenti due metodi:
- Salvare una lavorazione o un gruppo di lavorazioni come iFeature e utilizzare la finestra di dialogo Crea iFeature per creare la tabella.
- Creare una iPart controllata da tabella e salvarla come iFeature controllata da tabella. Questo metodo consente di utilizzare l'intera iPart come iFeature.
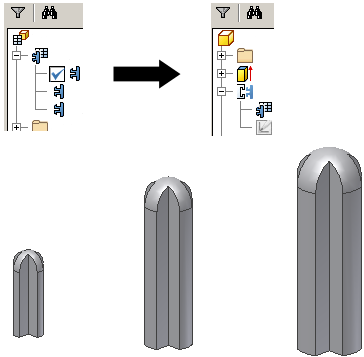
Mediante la finestra di dialogo Crea iFeature
- Nella barra multifunzione, fare clic su scheda Gestione
 gruppo Crea
gruppo Crea  Estrai iFeature.
Estrai iFeature. - Definire i parametri necessari per la iFeature controllata da tabella, quindi salvare la iFeature nel catalogo.
- Salvare e chiudere il file di parti di origine.
- Aprire il file della iFeature (.ide) quindi, nella barra multifunzione, fare clic su scheda iFeature, gruppo iFeature, Tabella creazione iFeature.
- Nella scheda Proprietà, selezionare le proprietà e utilizzare la freccia a destra per aggiungerle al riquadro destro. Fare clic sulle caselle Nome e Messaggio per personalizzare i nomi degli elementi e le istruzioni di posizionamento. Le proprietà vengono aggiunte come colonne nella tabella iFeature. Eccezione: nelle schede Parametri e Geometria, non è possibile aggiungere o rimuovere le variabili definite nell'elenco di iFeature.
- Nella scheda Filettature, riquadro sinistro, fare clic sulle specifiche di filettatura, quindi fare clic sulla freccia destra per aggiungerle al riquadro destro. Nella finestra di dialogo Filettatura, scheda Specificazione, osservare il testo e il formato utilizzati nel foglio di calcolo. Utilizzare lo stesso testo e formato per aggiungere le designazioni di famiglia, dimensione, distanza e direzione nelle celle delle variabili di filettatura.
- Nella scheda Altro, fare clic sulla casella Nome per immettere un elemento personalizzato e il messaggio corrispondente.
- Nella tabella iFeature (in basso a sinistra), fare clic con il pulsante destro del mouse su una cella per immettere valori, inserire ed eliminare righe e impostare altre proprietà per creare variazioni uniche della iFeature.
- Fare clic su OK per convertire la iFeature in una iFeature controllata da tabella. Quando si usa una iFeature controllata da tabella in un modello, selezionare la versione nella finestra di dialogo Inserisci iFeature.Nota: Dopo aver modificato e salvato la tabella, è possibile ignorare le modifiche. Nel menu Modifica, fare clic su Annulla aggiornamento.
Nel browser, una iFeature controllata da tabella è contrassegnata mediante un simbolo di tabella. Quando si elimina la tabella, la iFeature viene convertita in una iFeature normale. Non sono disponibili più dimensioni della versione corrente. Per modificarla utilizzare il comando Modifica iFeature.
Mediante la conversione di una iPart in una iFeature controllata da tabella
- In una iPart, usare Estrai iFeature per estrarre la tabella e le lavorazioni incluse per un utilizzo futuro.
- Per estrarre tutte le lavorazioni di una parte, selezionare la lavorazione di base. Se la lavorazione base è associata a lavorazioni geometricamente dipendenti, vengono selezionate anche queste ultime. È possibile rimuoverle nella finestra di dialogo Estrai iFeature. Non sono necessarie modifiche nella finestra di dialogo Estrai iFeature.
- Scegliere Salva per creare il file della iFeature. Nota: Non c'è alcun collegamento tra la iPart originale e la iFeature salvata il file di parti.