Impostare la modalità di selezione dei filtri nella barra degli strumenti Accesso rapido.
Parti
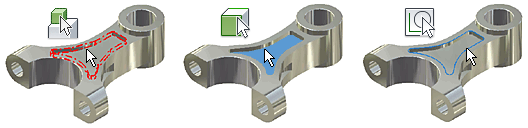
- Seleziona corpi

-
Seleziona corpi solidi o di superficie nella parte.
- Seleziona lavorazioni

-
Seleziona lavorazioni nella parte. È possibile evidenziare e selezionare le lavorazioni o le singole curve che le definiscono.
- Seleziona facce e spigoli

-
Imposta il comando per selezionare le facce e gli spigoli nella parte.
- Seleziona lavorazioni di schizzo

-
Seleziona la geometria dello schizzo utilizzata per creare le lavorazioni. Inoltre, è possibile evidenziare e selezionare gli schizzi o le singole curve che li definiscono.
- Seleziona annotazioni

-
Consente di selezionare annotazioni 3D sulla parte. È possibile utilizzare questo filtro per selezionare più annotazioni 3D per controllare la visibilità in ciascuna vista.
Gruppo di selezione di facce o spigoli tangenti alle facce o agli spigoli preselezionati
È possibile creare un gruppo di selezione di tutte le facce o gli spigoli tangenti tra loro in una Parte, Assieme o Schizzo. Nella finestra grafica:
- Fare doppio clic su una faccia o su uno spigolo.
- Nell'ambiente di parti o assiemi:
- Selezionare una o più facce o uno o più spigoli, fare clic con il pulsante destro del mouse e selezionare Seleziona tangenze dal menu contestuale.
Nota: Tenere premuto CTRL per selezionare più facce o più spigoli.
- Selezionare una o più facce o uno o più spigoli, fare clic con il pulsante destro del mouse e selezionare Seleziona tangenze dal menu contestuale.
- Nell'ambiente di schizzo:
- Selezionare una faccia o uno spigolo, fare clic con il pulsante destro del mouse e selezionare Seleziona tangenze dal menu contestuale.
OPPURE
Modalità di selezione nei disegni
Imposta la modalità di selezione e il gruppo di filtri e seleziona gli elementi da usare nei disegni.
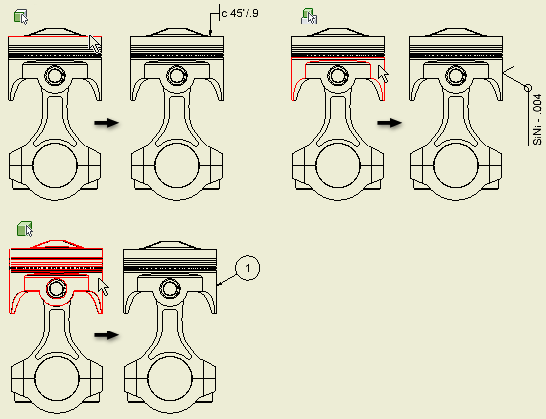
Accesso
Nella barra degli strumenti Accesso rapido, fare clic sulla freccia del comando Seleziona.
Selezione delle modalità
Consentono di impostare la modalità per selezionare gli elementi delle parti e degli assiemi nelle viste del disegno.
- Seleziona priorità spigolo

-
Seleziona gli spigoli nelle parti.
- Seleziona priorità lavorazione

-
Seleziona le lavorazioni nelle parti.
- Seleziona priorità parte

-
Seleziona le parti.
- Seleziona tutte le quote di Inventor

-
Seleziona tutte le quote nel foglio corrente e le inserisce in un nuovo gruppo di selezione.
- Seleziona tutte le quote modello

-
Seleziona tutte le quote del modello nel foglio corrente e le inserisce in un nuovo gruppo di selezione.
- Seleziona tutte le quote sostituite

-
Seleziona tutte le quote sostituite nel foglio corrente e le inserisce in un nuovo gruppo di selezione.
Nota: Le quote sostituite sono quote con valori modificati o nascosti. - Seleziona tutte le quote AutoCAD

-
(disponibile solo per i file DWG) Seleziona tutte le quote di AutoCAD nel foglio corrente e le inserisce in un nuovo gruppo di selezione.
Seleziona filtri
Specifica un gruppo di filtri che determina gli elementi che è possibile selezionare quando si lavora ad un disegno. È possibile personalizzare i gruppi di filtri usando l'opzione Seleziona filtri. Fare clic su un gruppo di filtri per applicarlo.
- Modifica filtri selezione

-
Apre la finestra di dialogo Seleziona filtri, in cui è possibile specificare i filtri da attivare in ciascun tipo. È possibile selezionare o deselezionare i filtri nell'elenco di tutti i filtri.
- Seleziona tutto

-
Applica tutti i filtri selezionati in tutti i tipi di filtri agli elementi di un disegno.
- Tipo di filtro scheletro

-
Attiva i tipi di filtri specificati da applicare alle viste del disegno.
- Tipo di filtro dettaglio

-
Applica un gruppo di filtri a dettagli specifici come quote, linee d'asse, centri e testo. Elimina la selezione di altri elementi come i simboli.
- Tipo di filtro personalizzato

-
Applica un gruppo di filtri personalizzato.
Filtri disegni
Specifica gli elementi che è possibile selezionare quando si usano nei disegni i filtri del comando Seleziona.
Accesso
Nella barra degli strumenti Accesso rapido, fare clic sulla freccia del comando Seleziona, quindi su Modifica filtri selezione.
- Gruppo di filtri
-
Specifica il gruppo di filtri (personalizzati, dettaglio o scheletro) da modificare. Fare clic sulla freccia e selezionare il gruppo di filtri dall'elenco.
- Filtri
-
Elenca i filtri disponibili per il tipo di filtro selezionato. È possibile selezionare i filtri selezionati nel disegno. Fare clic per aggiungere un filtro o rimuovere il segno di spunta per omettere il filtro dal gruppo.
- Seleziona tutto
- Seleziona l'intero elenco e rende i filtri disponibili nel disegno.
- Deseleziona tutto
- Elimina il segno di spunta da tutti i tipi di filtro.
- Inverti selezione
- Alterna tra i filtri selezionati e quelli non selezionati.
Assiemi
Imposta la modalità di selezione e seleziona gli elementi da usare negli assiemi.
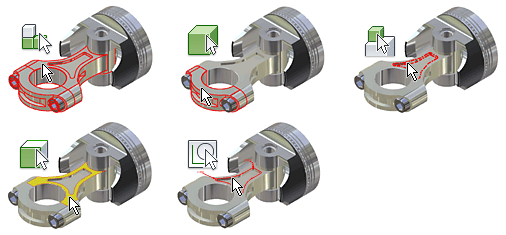
Accesso
Nella barra degli strumenti Accesso rapido, fare clic sulla freccia del comando Seleziona.
- Priorità componente

-
Imposta il comando per selezionare i componenti completi. Un componente può essere una parte o un sottoassieme. Non è possibile selezionare una parte o un componente derivati di un sottoassieme.
- Priorità parte

-
Imposta il comando per selezionare le parti che siano state aggiunte all'assieme come parti singole o come componenti di un sottoassieme. Non è possibile selezionare le lavorazioni o la geometria dello schizzo di una parte.
- Priorità lavorazione

-
Imposta il comando per selezionare le lavorazioni (incluse le geometrie di lavoro) di qualsiasi parte dell'assieme.
- Seleziona facce e spigoli

-
Imposta il comando per selezionare le facce di qualsiasi parte dell'assieme. Inoltre, è possibile evidenziare e selezionare le facce o le singole curve che le definiscono.
- Seleziona lavorazioni di schizzo

-
Imposta il comando per selezionare la geometria dello schizzo usata per creare le lavorazioni. Inoltre, è possibile evidenziare e selezionare gli schizzi o le singole curve che li definiscono.
- Seleziona solo visibile

-
Include solo i componenti visibili in un gruppo di selezione. L'opzione Seleziona solo visibile è applicata a tutti i metodi di selezione.
- Abilita pre-evidenziazione

-
Mostra la pre-evidenziazione quando il cursore viene posizionato su un oggetto. Per impostazione predefinita, questo comando è attivato. Negli ambienti di assiemi e assiemi saldati, se disattivata, la pre-evidenziazione non viene visualizzata durante la priorità di selezione di componenti o parti.
Questa impostazione non influisce sul comando Seleziona altre, che consente di visualizzare sempre la pre-evidenziazione.
Il comando Abilita pre-evidenziazione è disponibile inoltre nella scheda Generale della finestra di dialogo Opzioni applicazione.
Le opzioni Selezione componente consentono di creare un gruppo basato su criteri specifici. È possibile utilizzare il gruppo selezionato in altre operazioni, ad esempio la regolazione della visibilità.
- Seleziona tutte le ricorrenze

-
Seleziona tutte le ricorrenze del modello selezionato nel file corrente.
- Vincolato a

-
Seleziona ed evidenzia i componenti vincolati ad uno o più componenti preselezionati.
- Dimensioni componente

-
Seleziona ed evidenzia i componenti con dimensioni corrispondenti ai valori impostati in Seleziona in base a dimensioni. Le dimensioni sono determinate dalla diagonale del riquadro d'ingombro dei componenti selezionati. È possibile fare clic sulla freccia per selezionare un componente e misurare le sue dimensioni. Selezionare le opzioni appropriate per selezionare componenti con dimensioni superiori o inferiori alle dimensioni del componente specificate. È possibile utilizzare la percentuale, con 100% come dimensione massima del componente.
- Offset componente

-
Seleziona ed evidenzia i componenti contenuti nel riquadro d'ingombro dei componenti selezionati con l'aggiunta di una distanza di offset. Impostare la distanza di offset in Seleziona in base ad offset oppure fare clic su una faccia e trascinarla per ridimensionarla. Fare clic sulla freccia per usare lo strumento Misura, se appropriato. Selezionare la casella di controllo che consente di evidenziare i componenti contenuti parzialmente.
- Offset sfera

-
Seleziona ed evidenzia i componenti contenuti in una sfera che circonda i componenti selezionati. Impostare le dimensioni della sfera in Seleziona in base a sfera, oppure fare clic sul bordo della sfera e trascinarla per ridimensionarla. Fare clic sulla freccia per usare lo strumento Misura, se appropriato. Selezionare la casella di controllo che consente di evidenziare i componenti contenuti parzialmente.
- Seleziona per piano

-
Seleziona ed evidenzia i componenti sul lato specificato di un piano. Selezionare il piano di delimitazione e il lato (direzione) in Seleziona per piano. Selezionare la casella di controllo che consente di evidenziare i componenti contenuti parzialmente.
- Componenti esterni

-
Seleziona ed evidenzia i componenti esterni. Impostare Percentuale visibile per regolare la sensibilità.
- Componenti interni

-
Seleziona ed evidenzia i componenti nascosti (interni). Impostare Percentuale visibile per regolare la sensibilità.
- Tutto in inquadratura

-
Seleziona ed evidenzia tutti i componenti "visibili" nel piano della vista corrente. Impostare Percentuale visibile per regolare la sensibilità.
- Inverti selezione

- Selezione precedente

-
Consente di selezionare nuovamente il gruppo di selezione precedente. L'opzione è in grado di memorizzare un solo gruppo precedente.
Presentazioni
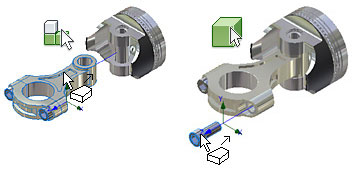
Impostazioni comando
- Priorità componente

-
Seleziona componenti completi. Un componente può essere una parte o un sottoassieme. Non è possibile selezionare una parte o un componente derivati di un sottoassieme.
- Priorità parte singola

-
Seleziona le parti siano che vengano aggiunte all'assieme come singola parte, che come componente in un sottoassieme. Non è possibile selezionare le lavorazioni o la geometria dello schizzo di una parte.