Ulteriori informazioni sulla nuova opzione grafica disponibile come versione preliminare.
Novità: 2023
Utilizzo del raytracing GPU
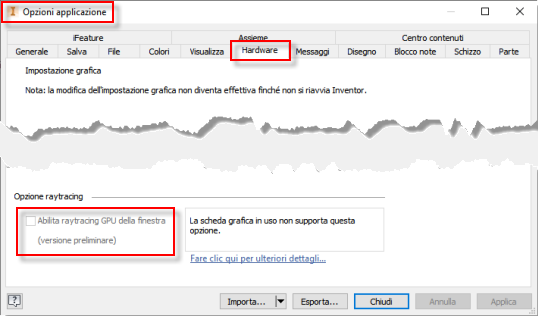
Per utilizzare il raytracing GPU, effettuare le seguenti operazioni:
- Nella scheda Strumenti
 gruppo Opzioni, fare clic su Opzioni applicazione.
gruppo Opzioni, fare clic su Opzioni applicazione.
- Nella finestra di dialogo Opzioni applicazione, fare clic sulla scheda Hardware.
- Nella sezione Opzione raytracing:
- Se l'opzione è attivata, l'hardware corrente è compatibile. Selezionare l'opzione per utilizzare il raytracing GPU.
- Se l'opzione è disattivata, l'hardware corrente non è compatibile per l'utilizzo con il raytracing GPU.
Attivazione del raytracing
Per utilizzare il raytracing GPU dopo aver effettuato la selezione delle opzioni dell'applicazione, eseguire le seguenti operazioni:
- Nella scheda Vista
 gruppo Aspetto, impostare Stile di visualizzazione su Realistico.
gruppo Aspetto, impostare Stile di visualizzazione su Realistico.
- Nello stesso gruppo, fare clic su Raytracing. Viene visualizzato il gruppo Raytracing ed è possibile impostare le opzioni di visualizzazione in base alle esigenze.
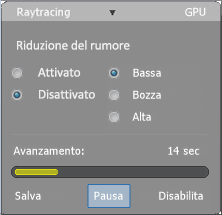
- Riduzione del rumore. Permette di applicare un filtro di "rimozione delle imperfezioni" al risultato, che consente la riduzione immediata degli artefatti, rendendo il rendering molto più veloce. La rimozione delle imperfezioni può causare una perdita di dettaglio nei materiali o nell'illuminazione, ma spesso fornisce un risultato ottimo e rapido.
- Qualità (Bassa/Bozza/Alta). Consente di controllare il livello di qualità di destinazione del risultato del rendering. Una qualità più elevata richiede più tempo per il completamento ma il numero di artefatti sarà inferiore.
- Salva. Salva l'immagine di rendering corrente su disco utilizzando le quote della finestra.
- Pausa/Continua. Interrompe temporaneamente o riprende il rendering dell'immagine corrente. Se il rendering è già stato completato (avanzamento al 100%), l'opzione Continua raccoglierà altri esempi per affinare ulteriormente l'immagine. Ciò è utile se sono ancora visibili degli artefatti.
- Disabilita. Termina il raytracing GPU e torna alla modalità di visualizzazione Realistica normale.
Per ulteriori informazioni, vedere Come utilizzare il raytracing.
Per ulteriori informazioni sull'implementazione di Inventor, vedere Raytracing GPU di Inventor.
Requisiti GPU
Le prestazioni del raytracing GPU dipendono fortemente dalla GPU. Le GPU più recenti o dotate di più funzionalità vengono potenzialmente eseguite più velocemente rispetto alle GPU meno recenti o dotate di meno funzionalità. Il software PassMark pubblica i risultati del benchmark della GPU per consentire di confrontare le opzioni.
La funzionalità Raytracing GPU richiede il supporto della funzionalità DirectX Raytracing (DXR) introdotta nelle versioni recenti di Windows 10. Questa è supportata dalla maggior parte delle GPU rilasciate da NVIDIA a partire dal 2019 e dalle GPU rilasciate da AMD a partire dal 2021. Intel supporterà questa funzionalità nella futura grafica Arc™ per le piattaforme mobili e desktop. Al momento del rilascio di Inventor 2023, è possibile utilizzare il raytracing GPU con le seguenti GPU:
- GPU NVIDIA con supporto raytracing nativo includono qualsiasi GPU con "RTX" nel nome del marchio, incluse le GPU per dispositivi mobili. Ciò include:
- Serie GeForce RTX, ad esempio la GeForce RTX 2060.
- Serie Quadro RTX, ad esempio la Quadro RTX 4000.
- Serie RTX A, ad esempio la RTX A2000.
- GPU NVIDIA con supporto basato su calcolo includono qualsiasi GPU con microarchitettura "Pascal" e almeno 6 GB di RAM. Tenere presente che queste GPU funzionano molto più lentamente con il raytracing GPU a causa della mancanza di supporto nativo per il raytracing. Ciò include:
- Serie GeForce 10, ad esempio la GeForce GTX 1080.
- Serie Quadro P, ad esempio Quadro P4000.
-
GPU AMD con supporto raytracing nativo includono tutti i GPU con microarchitettura "RNDA 2". Ciò include:
- Serie RX 6000, inclusa la serie RX 6000M per dispositivi mobili.
- Serie Radeon Pro W6000, ad esempio la Radeon Pro W6800.
- AMD Ryzen 7 6800U con Radeon 680M
- GPU Intel che supportano il raytracing per GPU con architettura Xe e supporto DX12. Ciò include:
- Serie Arc® Pro A per workstation, ad esempio Arc Pro A40 e A50 GPUs.
- Serie Arc® A, ad esempio le GPU Arc A380 e A770.
Si prevede che le GPU future di tutti i principali fornitori includeranno il supporto DXR, con prestazioni in graduale aumento. Le GPU desktop in genere funzionano meglio dei corrispondenti computer portatili, anche quelli con lo stesso nome di modello.
Requisiti del sistema operativo
Se si utilizza Windows 10, la build del sistema operativo deve essere 1809 (ottobre 2018) o successiva. Verificare, inoltre, che il driver GPU sia aggiornato.
Qualità immagine
L'argomento della qualità immagine è importante per il raytracing GPU ed è opportuno descrivere due aspetti: l'avanzamento del rendering e i materiali (aspetti). La qualità immagine è un'area di sviluppo attiva per il raytracing GPU.
Avanzamento rendering
La funzionalità Raytracing GPU implementa l'algoritmo di tracciamento del percorso, il che significa che l'immagine di rendering migliora progressivamente nel tempo. Questo algoritmo è identico a quello utilizzato negli effetti visivi per i film. Per un'introduzione divertente al tracciamento del percorso, guardare questo video della Walt Disney Animation Studios.
Quando il rendering inizia, saranno visibili "artefatti" evidenti che si risolveranno nel tempo, man mano che vengono raccolti più campioni di tracciamento del percorso. La funzionalità Raytracing GPU mostra una barra di avanzamento che riflette la modalità di raccolta di numerosi campioni raccolti, rispetto al livello di qualità di destinazione. Con il tracciamento del percorso, il rendering tecnicamente non viene mai completato ed è possibile continuare a eseguire il rendering all'infinito.
Tuttavia, in pratica, i difetti vengono rapidamente risolti e spesso si ottengono buoni risultati anche prima che il livello di qualità di destinazione venga raggiunto. È sufficiente attendere finché l'aspetto dell'immagine non è quello desiderato. L'opzione "Continua" consente al renderizzatore di raccogliere più campioni se sono ancora presenti difetti discutibili.
Con l'opzione Riduzione del rumore abilitata, in genere vengono visualizzati pochi difetti audio e si ottengono risultati ottimali persino più rapidamente. Tuttavia, la riduzione del rumore può comportare una perdita di dettaglio nei materiali o nell'illuminazione. Se si desidera salvare un'immagine di rendering "finale" per la successiva condivisione, potrebbe essere necessario disabilitare la riduzione del rumore e consentire al renderizzatore di dedicare più tempo al rendering.
Materiali e aspetti
La funzionalità Raytracing GPU utilizza anche principi di rendering basati sulla fisica. Ciò significa che l'illuminazione e i materiali interagiscono in modo da riprodurre la realtà e risultati più realistici possono essere ottenuti con il minimo sforzo da parte del cliente di Inventor. Questo comportamento differisce in qualche modo dai renderizzatori precedenti, ma sta diventando sempre più comune nella grafica computerizzata.
In particolare, la funzionalità Raytracing GPU utilizza una nuova definizione di materiale basata sulla fisica denominata Superficie standard Autodesk. Questa definizione può rappresentare un'ampia gamma di materiali spesso utilizzati dai clienti di Inventor. Non è richiesto lavoro aggiuntivo da parte dell'utente. Il raytracing GPU consente di convertire automaticamente e rapidamente gli aspetti di Inventor esistenti in superficie standard per il rendering. Nell'interfaccia utente di modifica dell'aspetto non vengono apportate modifiche.
Tuttavia, questo processo di conversione può generare differenze visive tra ciò che l'utente ha visto con ART e ciò che vede con il raytracing GPU. Alcune di queste differenze sono limitazioni note e potrebbero essere risolte in futuro, ma in alcuni casi le differenze visualizzate potrebbero essere ricondotte all'utilizzo di proprietà del materiale non fisiche. Ad esempio, i materiali basati su principi fisici risparmiano energia, pertanto è possibile che i materiali che prima erano troppo luminosi siano ora più scuri.
Se si ottengono risultati imprevisti, inviare un feedback. Vedere Inviare un feedback qui sotto.
Problemi e limitazioni noti
- L'aspetto dei materiali potrebbe essere diverso a causa dell'applicazione di principi di natura fisica nel raytracing GPU. L'aspetto delle superfici potrebbe apparire leggermente più scuro o più chiaro, più sgrossato o più uniforme, più o meno trasparente e così via. Vedere la sezione "Qualità immagine" precedente.
- Quando si abilita il raytracing, l'avvio potrebbe richiedere qualche istante. Il periodo di tempo necessario dipende dalla complessità del modello, con alcuni assiemi di dimensioni maggiori che richiedono uno o più minuti.
- Il raytracing GPU potrebbe interrompersi a causa del tempo eccessivo richiesto per eseguire il rendering. Questa procedura è descritta più dettagliatamente nella sezione Timeout di rendering che segue.
- Decalcomanie.
- Filettature simulate.
- Piano di base con ombre e riflessi.
- Geometria locale da determinati stili di illuminazione, ad esempio "Empty Lab". È supportata solo un'immagine di sfondo di inviluppo infinito.
Timeout del rendering
In alcuni casi, il raytracing GPU potrebbe arrestarsi perché l'esecuzione del rendering richiede troppo tempo. Questo problema si verifica perché Windows include una funzionalità denominata Timeout Detection and Recovery (TDR), che consente di ripristinare una GPU quando l'esecuzione di un'operazione richiede più di due secondi (per default). Nel raytracing GPU, questa singola operazione può essere il rendering di un singolo campione, che in genere dovrebbe essere veloce e sicuramente inferiore a due secondi.
- Prestazioni ridotte della GPU per il raytracing hardware.
- La geometria, i materiali o l'illuminazione del modello di cui si esegue il rendering sono complessi.
- Il modello occupa la maggior parte della finestra, ovvero è stato eseguito lo zoom avanti.
- Le dimensioni della finestra sono grandi, come nel caso di un monitor 4K.
Quando si verifica un timeout, Inventor disabilita automaticamente il raytracing e ripristina la normale modalità di visualizzazione Realistica. Viene visualizzato un messaggio, con la possibilità di tornare all'utilizzo del raytracing della CPU.
È possibile evitare i timeout risolvendo uno o più dei problemi citati in precedenza. Ciò può includere l'utilizzo di una GPU con prestazioni più elevate. Sebbene sia possibile estendere il ritardo TDR oltre due secondi, il verificarsi di timeout con il ritardo predefinito significa in genere che prestazioni ridotte causano già un'esperienza insoddisfacente.
Invia commenti
- Utilizzare l'opzione Queste informazioni sono state utili? riportata di seguito e includere i commenti.
- Partecipare ai forum Autodesk all'indirizzo forums.autodesk.com. È disponibile un forum di Inventor in cui è possibile fare domande che saranno visibili agli altri clienti e al team di Inventor.
- In alternativa, se si è iscritti al forum dei commenti di Inventor, è possibile utilizzarlo per inviare commenti.
- Se si verifica un arresto anomalo durante l'utilizzo di Inventor, viene visualizzato automaticamente un sistema di segnalazione degli errori. È possibile utilizzarlo per descrivere le operazioni che si stava tentando di eseguire al momento dell'errore. La descrizione, insieme alle informazioni di diagnostica relative all'arresto anomalo, vengono inviate al team di Inventor. Ciò è particolarmente importante per una funzionalità come il raytracing GPU, che si basa sull'hardware e sul software del driver che sono ancora in rapida evoluzione.
Autodesk è lieta di ricevere il feedback degli utenti. Grazie per l'attenzione.