È possibile visualizzare i progetti manualmente o in automatico, specificare la modalità, visualizzare e salvare un'immagine oppure disabilitare il raytracing.
Novità: 2023
La modifica dell'orientamento della vista o l'avvio di un altro comando interrompe il processo di raytracing. In alcuni casi, ad esempio quando si utilizza lo strumento Orbita, il processo di raytracing si reinizializza quando cessa l'utilizzo del comando attivo. Per gli altri comandi, il raytracing si disattiva automaticamente. Per riattivare il raytracing, utilizzare il punto di accesso alla barra multifunzione.
Quando si abilita il raytracing, la finestra di dialogo si spiega nell'angolo inferiore destro della schermata, fornendo accesso alle tre modalità. Il processo viene avviato con le impostazioni di default. Al termine del processo, la finestra di dialogo del raytracing viene nascosta automaticamente dopo alcuni secondi. Spostando il cursore nell'area della finestra di dialogo, quest'ultima viene visualizzata nuovamente.
Visualizzazione manuale dei progetti con il raytracing
- Nella scheda Vista
 gruppo Aspetto
gruppo Aspetto Stile di visualizzazione, selezionare Realistico o Monocromatico.
Stile di visualizzazione, selezionare Realistico o Monocromatico.
- Fare clic su Raytracing. Fare nuovamente clic per disattivare la funzionalità.
- Nella barra Raytracing nella parte inferiore destra dell'area di visualizzazione, selezionare la modalità di raytracing corretta:
- Bassa
- I materiali ruvidi e semi-ruvidi vengono approssimati. Di conseguenza, i materiali possono apparire più lucenti del previsto. L'illuminazione diretta viene approssimata e l'illuminazione indiretta viene considerata come un colore ambiente costante. Le ombre sono prive di dettagli. Utile per rapide anteprime di rendering esterni/del prodotto, ma non adatta per scene di interni.
- Sformo
- I materiali ruvidi e semi-ruvidi vengono approssimati. Di conseguenza, i materiali possono apparire più lucenti del previsto. L'illuminazione viene approssimata, quindi le ombre sono prive di dettagli. Utile per rapide anteprime.
- Alta
-
Viene eseguito il rendering di ombre e riflessi morbidi di materiali semi-ruvidi con un livello di qualità elevato. Questa è l'impostazione standard per i rendering finali di alta qualità.
- È possibile interrompere il processo di rendering in qualsiasi momento per salvare, mettere in pausa o disabilitare il rendering della scena, facendo clic sul pulsante appropriato. Per riprendere il rendering, fare clic su Continua.
- Salva
- Salva l'immagine allo stato di risoluzione corrente. Specificare il tipo di file e la posizione nella finestra di dialogo Salva con nome.
- Pausa
- Consente di interrompere il processo di raytracing. Fare clic su Continua per riprendere. Le modifiche apportate alla scena, ad esempio orbita, zoom e così via, causeranno il riavvio del rendering.
- Disabilita
- Interrompe il processo di raytracing e torna alla modalità di visualizzazione raster. Per ulteriori opzioni, vedere di seguito.
Nota: Il raytracing è attivato solo per gli stili di visualizzazione Realistico e Monocromatico.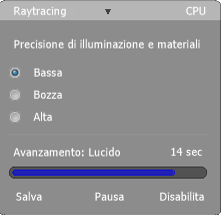
Precisione di illuminazione e materiali
Salvataggio, pausa o disabilitazione del rendering di una scena in corso
- Nella barra Raytracing nella parte inferiore destra dell'area di visualizzazione, selezionare la modalità di raytracing corretta:
Per default, il raytracing non è attivato automaticamente per eseguire il rendering della scena.
Salvataggio del risultato del raytracing come immagine
- Dal menu File, scegliere Salva con nome
 Salva copia con nome.
Salva copia con nome.
- Specificare un nome, un tipo di file e una posizione per l'immagine.
- Fare clic sul pulsante Opzioni e specificare le dimensioni dell'immagine e se verrà eseguito il rendering con uno sfondo trasparente.
Nota: Se le dimensioni dell'immagine specificate sono diverse da quelle dello schermo, durante l'operazione di salvataggio la scena esegue il rendering con tale dimensioni. Le opzioni dell'immagine di default vengono salvate immediatamente.
- Fare clic su OK, quindi su Salva.
Disabilitazione del raytracing
- Nella finestra di dialogo Raytracing, fare clic su Disabilita.
- Nella scheda Vista, gruppo Aspetto, fare clic su Raytracing.
- Passare dallo stile di visualizzazione Realistico o Monocromatico a qualsiasi altro stile di visualizzazione.
- Attivare un comando che implica la disattivazione del raytracing.
- Modificare le opzioni dell'applicazione o le impostazioni di visualizzazione del documento per rimuovere l'impostazione automatica dallo stile di visualizzazione Realistico.
Utilizzare uno dei seguenti metodi:
Visualizzazione automatica dei progetti con il raytracing
Per default, il raytracing è disattivato. È possibile attivarlo per tutti i modelli come un'opzione dell'applicazione o in base al documento utilizzando le impostazioni Aspetto documento. Poiché il raytracing può essere utilizzato solo con due stili di visualizzazione specifici, viene automaticamente inizializzato solo quando uno di questi stili è attivo.
- Nella scheda Strumenti
 gruppo Opzioni, fare clic su Opzioni applicazione.
gruppo Opzioni, fare clic su Opzioni applicazione.
- Nella scheda Visualizzazione
 sezione Aspetto specificare le impostazioni dell'applicazione.
sezione Aspetto specificare le impostazioni dell'applicazione.
- Fare clic su Impostazioni e nella finestra di dialogo Stile di visualizzazione, sezione Realistico, selezionare Attiva raytracing. Il raytracing viene attivato automaticamente quando si apre il file.
Per utilizzare le impostazioni dell'applicazione:
- Nella scheda Strumenti
 gruppo Opzioni, fare clic su Opzioni applicazione.
gruppo Opzioni, fare clic su Opzioni applicazione.
- Nella scheda Visualizzazione
 sezione Aspetto specificare le impostazioni del documento.
sezione Aspetto specificare le impostazioni del documento.
- Fare clic su Impostazioni e nella finestra di dialogo Stile di visualizzazione, sezione Realistico, selezionare Attiva raytracing. Il raytracing viene attivato automaticamente quando si apre il file.
Per utilizzare le impostazioni del documento:
Raytracing CPU o raytracing GPU

Nella finestra di dialogo Raytracing, si può notare che nell'angolo superiore destro è indicato CPU. A partire da Inventor 2023, il raytracing GPU è un'opzione della versione preliminare. Quando l'opzione è in uso, in quest'area viene visualizzata la GPU.
Per ulteriori informazioni sull'opzione o sul suo utilizzo, se l'hardware supporta il raytracing GPU, vedere Dettagli raytracing GPU (versione preliminare).