Creazione di una configurazione di iPart
È possibile creare una iPart con una parte di base che viene utilizzata spesso in varie configurazioni di montaggio, di materiali o di dimensioni. Al momento della trasformazione di una parte in una iPart, è possibile definire i parametri e le proprietà che devono essere modificate per ogni parte.

È inoltre possibile creare una iPart controllata da tabella e utilizzarla per creare una iFeature controllata da tabella, se l'intera parte viene utilizzata come iFeature. Per salvare la iPart come iFeature, utilizzare il comando Estrai iFeature. Dopo aver salvato la iFeature controllata da tabella nella posizione del catalogo, usare Crea iFeature per modificare la tabella.
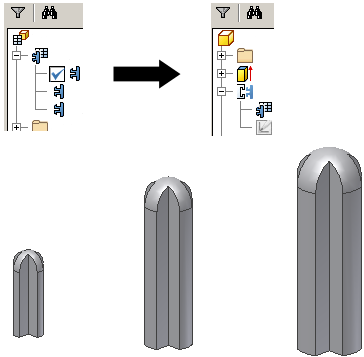
Nella tabella di creazione di iPart, è possibile definire singoli membri della iPart specificandone i valori. Se lo si preferisce, è possibile aggiungere o modificare i membri in un foglio di calcolo di Microsoft Excel incorporato. Per le iPart standard, ogni riga di tabella corrisponde ad un membro della iPart.
Nelle versioni precedenti, il nome del file veniva creato mediante il concatenamento dei valori chiave delle iPart preesistenti. Nella versione corrente, la colonna del membro nella tabella di iPart genera un nome di file di default basato sul nome della iPart. Ogni nome del membro viene contrassegnato da un numero incrementale. Facoltativamente, fare clic su Opzioni nella finestra di dialogo Crea tabella di iPart per impostare uno schema di denominazione differente, oppure immettere un nuovo nome nella cella del membro.
È possibile creare una iPart standard oppure una iPart personalizzata.
Impostazione dei parametri della parte
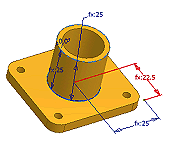 |
Si consiglia di creare la parte facendola corrispondere approssimativamente alle relative dimensioni reali, quindi di utilizzare le quote per rendere precisa la geometria di schizzo. Se necessario, è possibile modificare le quote al momento della creazione della tabella di iPart. Se si desidera convertire la parte in una parte controllata da tabella, creare parametri con nomi significativi mano a mano che si aggiungono le quote. Ad esempio, nella casella di modifica quote, digitare Lunghezza=75mm La lunghezza dello schizzo diventerà 75 mm; verrà creato un parametro Lunghezza che verrà aggiunto alla tabella. I parametri vengono visualizzati nell'ordine in cui vengono aggiunti nella tabella di iPart. Si consiglia di aggiungere i parametri in base ad un criterio specifico, affinché le colonne dei parametri correlati vengano raggruppate. |
|
|
|
Creazione di una iPart standard
- Fare clic su scheda Gestione
 gruppo Crea
gruppo Crea  Crea iPart per aprire la finestra di dialogo Crea tabella di iPart. Tutti i parametri rinominati nella finestra di dialogo Parametri sono già stati aggiunti come colonne nella tabella di iPart.
Crea iPart per aprire la finestra di dialogo Crea tabella di iPart. Tutti i parametri rinominati nella finestra di dialogo Parametri sono già stati aggiunti come colonne nella tabella di iPart.
Se i parametri non sono stati rinominati, aggiungerli individualmente alla tabella.
- Nel riquadro sinistro del browser vengono visualizzati tutti i dati della parte. Fare clic su un parametro, quindi fare clic sulla freccia di inclusione per aggiungere il parametro alla tabella.
Per rimuovere un parametro, fare clic sul parametro nel riquadro destro e fare clic sulla freccia di rimozione.
Suggerimento: Ogni valore selezionato corrisponde ad una colonna nella tabella di iPart, quindi includere esclusivamente elementi che richiedono valori differenti per i membri di iPart. - Fare clic sulle schede e aggiungere gli attributi necessari. Ad esempio:
- Nella scheda Proprietà, espandere la cartella del progetto e aggiungere Numero parte. Nella tabella di iPart, assegnare un numero parte univoco ad ogni membro. Quando si posiziona una versione della iPart, la distinta componenti e gli elenchi delle parti vengono aggiornati.
- Nella scheda Soppressione, aggiungere le lavorazioni di cui si desidera controllare lo stato di soppressione.
Suggerimento: Quando si crea una parte, è possibile sopprimere lavorazioni e aggiungerne di nuove, consentendo la definizione di più configurazioni di una parte in un unico file. Nella tabella di iPart, per ogni membro, è possibile modificare lo stato di soppressione delle lavorazioni.
- Nella scheda iFeatures aggiungere le iFeatures inserite che si desidera includere nella tabella. È possibile specificare il valore riga e lo stato di soppressione delle iFeature per ogni riga della tabella di iPart.
- Nella scheda iMate, se lo stato della lavorazione è Calcolato, gli iMate vengono inclusi automaticamente. Se lo stato della lavorazione è invece Soppresso, gli iMate non vengono inclusi.
- Nella scheda Geometrie di lavoro, includere una o più geometrie di lavoro in base alle esigenze. Le geometrie di lavoro possono risultare utili durante l'applicazione di vincoli alle parti in un assieme. Per impostazione predefinita, le geometrie di lavoro vengono incluse per le parti elettriche.
- Nella scheda Filettatura, includere o escludere i parametri di filettatura, se presenti. Il parametro Famiglia rappresenta un fattore di distinzione importante per le filettature, quindi includere almeno tale parametro.
- Nella scheda Lamiera, includere gli stili della lamiera, della spiegatura lamiera e/o l'orientamento del modello piatto in base alle esigenze per la configurazione.
- Nella scheda Altro, creare valori quali Colore, Materiale o Nome file.
La colonna Nome membro genera automaticamente nomi univoci per distinguere ogni membro dell'iPart.
Se il nome del membro di default viene modificato, anche il nome del file viene modificato.
- Esaminare le colonne nella tabella di iPart per determinare quali di esse designare come Chiavi, ad esempio quelle relative al materiale o alle dimensioni, identificando le caratteristiche primarie della iPart.
Nota: Se la iPart viene esportata come iFeature, è possibile definire il valore Key1 per l'identificazione di una caratteristica specifica della iFeature nel browser del file di parti in cui la iFeature viene utilizzata.
Nel riquadro destro, fare clic con il pulsante destro del mouse su un attributo e selezionare Chiave. Fare clic sulla freccia e selezionare un numero per specificare l'ordine. Ad esempio, se si è soliti selezionare una parte prima in base alla relativa lunghezza e in seguito in base alla larghezza, designare la lunghezza come Chiave1 e la larghezza come Chiave2.
Suggerimento: I valori chiave vengono elencati in ordine nel browser e nella scheda Chiavi della finestra di dialogo Posiziona iPart. Per evitare disordine nel browser, specificare solo le chiavi necessarie. Le colonne chiave sono indicare tramite un'icona raffigurante una chiave. - Fare clic con il pulsante destro del mouse nella tabella e selezionare Inserisci riga. Modificare i valori in base alle esigenze per creare un membro di iPart.
È possibile continuare ad aggiungere righe e colonne in base alle esigenze. È consigliabile modificare la tabella in un foglio di calcolo per trarre vantaggio da funzioni quali copia e incolla, formule e ordinamento.
- Fare clic con il pulsante destro del mouse su una riga della tabella e selezionare Imposta come riga di default. La riga di default viene indicata con uno sfondo verde. La riga di default viene inserita automaticamente in un assieme al momento del posizionamento, a meno che non venga selezionata un altro membro di iPart.
- Fare clic su OK per creare l'iPart. In seguito, è possibile modificare l'iPart per aggiungere o rimuovere le righe o per modificare le preferenze.
- Salvare il file.
Creazione di una iPart personalizzata
- Creare una iPart standard seguendo le istruzioni riportate nella sezione precedente.
- In una o più schede all'interno di Crea tabella di iPart, determinare i valori personalizzati da immettere al momento del posizionamento della iPart.
- Se il valore non è già presente nella tabella di iPart, selezionarlo nel riquadro sinistro, quindi fare clic sulla freccia di inclusione per aggiungerlo.
- Nella tabella di iPart, specificare le celle o le colonne nelle quali vanno immessi valori personalizzati:
- Fare clic con il pulsante destro del mouse su una colonna e selezionare Colonna parametro personalizzato.
- Fare clic con il pulsante destro del mouse su una cella qualsiasi e selezionare Cella parametro personalizzato. Usare questa tecnica per creare solo una riga che consente un'immissione personalizzata.
Le colonne e le celle personalizzate vengono indicate con uno sfondo blu.
- Salvare il file.
Le parti in lamiera possono includere lavorazioni aggiunte al modello piatto. Quando una di queste parti diventa una iPart personalizzata, le lavorazioni del modello piatto non possono essere:
- controllate mediante l'uso di parametri
- soppresse
Esempio di iPart personalizzata: calcolo di parametri personalizzati in Microsoft Excel
Rendere personalizzata una colonna consente di impostare il valore in modo indipendente rispetto alla tabella di iPart per il membro.
È possibile utilizzare parametri personalizzati per calcolare i valori nella tabella di iPart. Quando vengono visualizzate nella tabella di iPart, le celle e le colonne calcolate in Microsoft Excel sono contrassegnate con uno sfondo rosso.
 |
 |
|
Nella iPart, è stata aggiunta una colonna utilizzando la proprietà Descrizione. |
Utilizzando una formula di Microsoft Excel nella colonna Descrizione, ogni versione di iPart è stata calcolata automaticamente. |
Prendere in considerazione l'esempio di iPart sopra riportato:
- Nel file di parti, usare il comando Parametri per aggiungere parametri utente relativi alla larghezza, all'altezza e alla lunghezza.
- All'interno di Crea tabella di iPart, specificare cinque colonne:
- Nella scheda Parametri, selezionare Larghezza, Altezza e Lunghezza.
- Nella scheda Proprietà, selezionare Descrizione e Numero parte.
- Fare clic con il pulsante destro del mouse sulla colonna Lunghezza e impostarla come Chiave1. Quando l'iPart viene posizionata in un assieme, solo la relativa lunghezza (Chiave1) viene visualizzata nel browser.
- Fare clic su OK per chiudere la finestra di dialogo Crea tabella di iPart e salvare il file.
- Fare clic con il pulsante destro del mouse sulla tabella nel browser parti e selezionare Modifica mediante foglio di calcolo.
- Nel foglio di calcolo, Larghezza, Altezza e Lunghezza corrispondono alle colonne A, B e C. Nella cella D2, la prima riga di dati della colonna Descrizione, immettere la formula seguente:

Questa formula recupera i valori nelle colonne A, B e C e calcola i risultati nella colonna Descrizione: Utilizzando valori e unità personalizzate, i risultati dovrebbero essere simili a quelli illustrati nella formula seguente:
2 mm x 10 mm x 50 mm
Ogni membro della iPart viene calcolato separatamente.
- Salvare il foglio di calcolo.
Creazione di nuovi file di membri
Dopo aver creato le righe di membri nella iPart, è possibile generare i file.
- Nel browser, fare clic per espandere la iPart. I nomi dei membri sono nidificati sotto.
- Fare clic con il pulsante destro del mouse su un nome del membro e selezionare Genera file per creare il file sul computer. Il file viene posizionato nella stessa cartella del file primario.
- Continuare a selezionare i membri e generare i file.
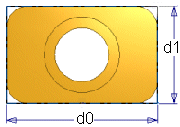 In questo esempio, le quote vengono visualizzate come d0 e d1. È possibile creare i parametri Lunghezza e Larghezza durante l'aggiunta di tali quote, oppure aprire la tabella Parametro e rinominarli come Lunghezza e Larghezza.
In questo esempio, le quote vengono visualizzate come d0 e d1. È possibile creare i parametri Lunghezza e Larghezza durante l'aggiunta di tali quote, oppure aprire la tabella Parametro e rinominarli come Lunghezza e Larghezza.