Informazioni su tutta una serie di strategie, come i valori statici delle impostazioni e il salvataggio delle modifiche dall'elenco delle parti alla distinta componenti dell'assieme.
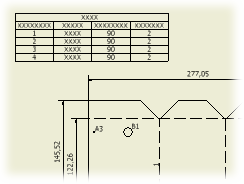 |
Quando si aggiunge un elenco delle parti ad un disegno, vengono visualizzati i valori derivati dalla distinta componenti. È possibile modificare i valori nelle celle di un elenco delle parti. Per modificare o impostare i valori dell'elenco delle parti, fare clic con il pulsante destro del mouse sull'elenco delle parti, quindi selezionare Modifica elenco parti. Per apportare le modifiche, utilizzare le opzioni della finestra di dialogo Modifica elenco parti. |
| Legenda colori: | |
|---|---|
| Una cella con caratteri blu e bordi del rettangolo in grassetto (la cella contiene un valore statico) non verrà aggiornata in seguito alla modifica delle proprietà nella distinta dei componenti globale. | |
| Riga con sfondo grigio: la riga è invisibile. | |
| Colonna, riga o cella con sfondo blu: la cella contiene un valore di sola lettura. | |
| Celle della colonna ELEMENTO con sfondo giallo: indicano una numerazione dell'elemento doppia o in conflitto. | |
Suggerimenti
- Sostituire il valore di una proprietà con il valore di un'altra proprietà nell'elenco delle parti nella finestra di dialogo Formato colonna, scheda Sostituzione.
- È possibile sostituire un valore nell'elenco delle parti. La cella sostituita viene impostata su Valore statico e non viene aggiornata quando il valore viene modificato nel file di origine dell'elenco delle parti. Il testo dei valori sostituiti è blu e in grassetto nella finestra di dialogo Modifica elenco parti.
- È possibile salvare le modifiche dell'elenco parti nella distinta componenti dell'assieme mediante Salva sostituzioni elemento in distinta componenti.
- Selezionare una o più voci dell'elenco delle parti o nell'Editor distinta componenti e fare clic con il pulsante destro del mouse per aprire il file di componenti associato.
Informazioni sugli elenchi delle parti negli stati modello
Un elenco delle parti fa riferimento ad uno stato modello e può essere condiviso su più fogli. Quando si modifica una vista e si cambia lo stato modello di origine, gli elenchi delle parti che fanno riferimento allo stato modello della vista originale vengono influenzati.
Viene visualizzata una finestra di informazioni in cui è possibile scegliere come risolvere gli elenchi delle parti.
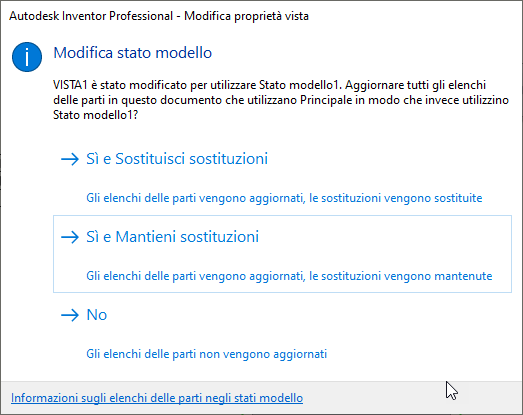
- Sì e Sostituisci sostituzioni Selezionare questa opzione se si desidera che gli elenchi delle parti facciano riferimento alla distinta componenti del nuovo stato modello e ignorino i valori di sostituzione esistenti.
- Sì e Mantieni sostituzioni Selezionare questa opzione se si desidera che gli elenchi delle parti facciano riferimento alla distinta componenti del nuovo stato modello e continuino ad utilizzare le sostituzioni esistenti.
- No Selezionare questa opzione se non si desidera modificare gli elenchi delle parti.
Modifica dei dati nella distinta componenti
È possibile aprire la finestra di dialogo Distinta componenti nell'ambiente di disegno e modificare la distinta componenti dell'assieme. Tutte le modifiche vengono salvate nell'assieme e nei file di componenti corrispondenti.
- Fare clic con il pulsante destro del mouse su un elenco delle parti nel browser modelli o nella finestra grafica, quindi selezionare Distinta componenti.
- Nella finestra di dialogo Distinta componenti, eseguire le modifiche.
- Fare clic su Fatto per chiudere la finestra di dialogo Distinta componenti. Tutte le modifiche vengono inoltrate negli elenchi delle parti e nei numeri di riferimento (ad eccezione dei valori che sono sostituiti in un elenco delle parti o in un numero di riferimento).
Visualizzazione o modifica dei membri di un iAssembly
Per default, nell'elenco parti di un file di iAssembly viene visualizzato il membro specificato nella finestra di dialogo Vista del disegno. Il membro di default è quello attivo. È possibile modificare la visualizzazione di un elenco parti basato sulla famiglia in modo da mostrare tutti i membri o membri diversi nella finestra di dialogo Modifica elenco parti. Per modificare la visualizzazione, usare il comando Membri.
- Nella finestra di dialogo Modifica elenco parti, selezionare Selezione membro.
- Nella finestra di dialogo Selezione membro, selezionare i membri da includere nell'elenco delle parti.
In alternativa, selezionare Sì tutti o Nessuno per aggiungere o escludere tutti i membri.
- Selezionare l'opzione Nascondi righe con quantità pari a zero per nascondere automaticamente le righe per i componenti con quantità pari a zero. Per mostrarle, deselezionare la casella di controllo.
Nota: L'opzione funziona solo per la proprietà QTY, non funziona per le proprietà ITEM QTY o per le proprietà personalizzate.
- Fare clic su OK per chiudere la finestra di dialogo Selezione membro.
Per salvare le modifiche dell'elenco parti nella distinta componenti dell'assieme.
Le voci visualizzate in blu scuro indicano che le modifiche effettuate non sono state salvate nella distinta componenti dell'assieme.
- Fare clic con il pulsante destro del mouse su un elenco delle parti e selezionare Modifica elenco parti dal menu visualizzato, oppure fare doppio clic su un elenco delle parti.
- Nella finestra di dialogo Modifica elenco parti è possibile eseguire una delle seguenti operazioni:
- Per salvare nella distinta componenti dell'assieme tutte le sostituzioni dei numeri degli elementi effettuate nell'elenco parti, nella barra degli strumenti fare clic su Salva sostituzioni elemento in distinta componenti.
- Per salvare specifiche modifiche, fare clic con il pulsante destro del mouse su una cella e selezionare Salva sostituzioni elemento. Per selezionare più celle contemporaneamente, farvi clic tenendo premuto il tasto CTRL.
Sostituzione del numero di parte con il numero di magazzino
Talvolta più componenti presentano lo stesso Numero parte, ma devono essere considerati come componenti separati. Ciò è normale per elementi a lunghezza come tubi e tubature, flessibili, wire e nastro. Una nuova proprietà della distinta componenti, Numero di magazzino, viene aggiunta a tutti i componenti per soddisfare questa esigenza.
La colonna Numero parte è stata sostituita con la colonna Numero di magazzino per gli elenchi delle parti, in modo da supportare i flussi di lavoro degli elementi a lunghezza. È possibile modificare l'impostazione di sostituzione nella finestra di dialogo Formato colonna.
- Selezionare l'elenco delle parti, fare clic con il pulsante destro del mouse e scegliere Modifica elenco parti.
- Nella finestra di dialogo Modifica elenco parti, fare clic con il pulsante destro del mouse sull'intestazione della colonna Numero parte, quindi selezionare Formato colonna.
- Nella finestra di dialogo Formato colonna, selezionare la scheda Sostituzione per impostare la sostituzione:
- Selezionare Abilita sostituzione valore.
- Selezionare la freccia e Sfoglia proprietà...
- Nella finestra di dialogo Scelta colonne elenco parti, selezionare Numero di magazzino, quindi fare clic su OK.
- Fare clic su OK per chiudere la finestra di dialogo Formato colonna.
Raggruppamento delle righe in un elenco delle parti
È possibile raggruppare righe dell'elenco delle parti. Specificare colonne dell'elenco delle parti da utilizzare come chiavi di raggruppamento. Le righe dell'elenco delle parti che hanno lo stesso valore nelle colonne chiave vengono raggruppate in una riga. È possibile visualizzare i partecipanti al gruppo nell'elenco delle parti.
Nell'elenco delle parti strutturato, i componenti nidificati che corrispondono alla chiave di raggruppamento vengono promossi ad un livello superiore. La QTY dei componenti promossi viene moltiplicata per la QTY dei componenti primari, che sono quelli attraverso cui sono promossi.
- Nella finestra di dialogo Modifica elenco parti, selezionare Impostazioni gruppo oppure fare clic con il pulsante destro del mouse sull'intestazione di una colonna e scegliere Impostazioni gruppo.
- Nella finestra di dialogo Impostazioni gruppo, selezionare la casella Gruppo per abilitare il raggruppamento.
- Selezione delle chiavi di raggruppamento dagli elenchi: nella finestra di dialogo Scelta colonne elenco parti, selezionare una proprietà dall'elenco o Sfoglia proprietà per selezionare una colonna dell'elenco delle parti.
- Per mostrare le righe che partecipano ai gruppi, selezionare l'opzione Visualizza partecipanti gruppo.
- Se necessario, selezionare l'opzione Visualizza numeri elementi per visualizzare i numeri elementi dei partecipanti al gruppo nella colonna Elemento della riga raggruppata.
- Fare clic su OK per chiudere la finestra di dialogo Impostazioni gruppo.
Unione delle righe in un elenco delle parti esistente
È possibile unire gli elementi dell'elenco delle parti in un'unica riga.
- Nella finestra di dialogo Modifica elenco parti, selezionare Impostazioni unione righe oppure fare clic con il pulsante destro del mouse sull'intestazione di una colonna.
- Nella finestra di dialogo Impostazioni unione righe, selezionare Unisci componenti simili.
- Selezionare la freccia per selezionare le opzioni dall'elenco Tipi di componenti da unire. Selezionare Solo parti, Parti e assiemi separati oppure Parti e assiemi uniti.
- Nella casella Prima chiave, fare clic sulla freccia per selezionare una proprietà da unire.
- Per impostare un ulteriore filtro, selezionare un'altra proprietà nella casella Seconda chiave.
- Per aggiungere un altro filtro ancora, selezionare un'altra proprietà nella casella Terza chiave.
- Fare clic su OK, quindi su Applica. Continuare a modificare l'elenco delle parti secondo necessità oppure fare clic su OK per chiudere la finestra di dialogo.
Aggiunta o rimozione di parti personalizzate nell'elenco delle parti (nota sulle parti virtuali)
È possibile aggiungere parti non contenute nel modello. Dopo avere aggiunto parti personalizzate, è possibile aggiungere numeri di riferimento per tali parti.
- Nella finestra di dialogo Modifica elenco parti, selezionare una riga della tabella per impostare la posizione della nuova parte.
- Fare clic con il pulsante destro del mouse su una riga, quindi selezionare Inserisci parte personalizzata.
le parti personalizzate vengono aggiunte a tutti gli elenchi delle parti con la stessa origine. per rimuovere una parte personalizzata dalla tabella, selezionare la riga, fare clic con il pulsante destro del mouse e scegliere Rimuovi. La parte personalizzata viene rimossa da tutti gli elenchi delle parti con la stessa origine. Per nascondere una parte personalizzata in un elenco delle parti. disattivare l'opzione Visibilità per la riga della parte personalizzata.
Modifica del valore di una cella in un elenco delle parti
I valori delle celle nell'elenco delle parti sono definiti dai dati del modello. È possibile sostituire i valori nelle celle dell'elenco delle parti.
- Nella tabella della finestra di dialogo Modifica elenco parti, fare clic sulla cella da modificare per selezionarla.
- Digitare il nuovo valore nella cella. Se si modifica il numero dell'elemento per la riga, viene modificato anche il numero dell'elemento di tutti i numeri di riferimento associati.
- Le modifiche apportate al modello aggiornano automaticamente l'elenco delle parti. Per mantenere le sostituzioni nell'elenco delle parti, l'opzione Valore statico deve essere selezionata per le celle corrispondenti nell'elenco delle parti.
- Quando si sostituisce un valore, l'opzione Valore statico viene selezionata automaticamente.
- Per rimuovere la sostituzione, fare clic con il pulsante destro del mouse sulla cella e deselezionare l'opzione Valore statico.
Impostazione di una cella dell'elenco delle parti come Valore statico
È possibile impostare i valori delle celle dell'elenco delle parti come Valore statico per proteggerli da aggiornamenti non desiderati.
- Fare clic con il pulsante destro del mouse su un elenco delle parti e selezionare Modifica elenco parti.
- Nella finestra di dialogo Modifica elenco parti, selezionare una riga o le celle da rendere statiche.
- Fare clic con il pulsante destro del mouse sulla selezione, quindi scegliere l'opzione Valore statico.