Impostazioni di base su vari parametri, ad esempio tutte le ricorrenze, solo i componenti selezionati e così via.
- Aprire l'assieme. Nella barra degli strumenti Accesso rapido, fare clic su Seleziona e selezionare la modalità di priorità:
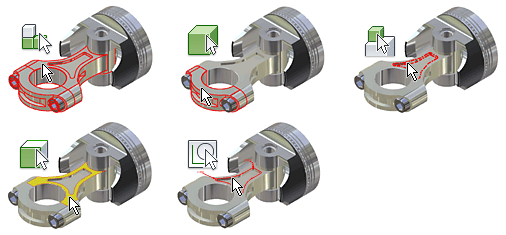
- Priorità componente. Seleziona solo i componenti di primo livello dell'assieme modificato.
- Priorità parte. Seleziona le parti anziché i sottoassiemi, delle lavorazioni, delle facce o degli spigoli.
- Priorità lavorazione. Seleziona le lavorazioni, comprese le geometrie di lavoro, di qualsiasi parte dell'assieme.
- Seleziona facce e spigoli. Seleziona facce o spigoli di qualsiasi parte dell'assieme.
- Seleziona lavorazioni di schizzo. Seleziona gli schizzi.
Seleziona tutte le ricorrenze
- Nella barra degli strumenti Accesso rapido, fare clic su Seleziona
 Seleziona tutte le ricorrenze.
Seleziona tutte le ricorrenze.
- Nella finestra grafica o nel browser, selezionare un componente. Tutte le ricorrenze del componente selezionato vengono evidenziate nella finestra grafica e nel browser.
Creazione di una selezione di tutte le facce o gli spigoli tangenti alle facce o agli spigoli preselezionati
Per creare un gruppo di selezione di tutte le facce o gli spigoli tangenti tra loro, nella finestra grafica:
- Fare doppio clic su una faccia o su uno spigolo.
- Selezionare una o più facce o uno o più spigoli, fare clic con il pulsante destro del mouse e selezionare Seleziona tangenze dal menu contestuale.
Nota: Tenere premuto CTRL per selezionare più facce o più spigoli.
OPPURE
Esempi di utilizzo
- Utilizzare il gruppo di selezione di facce tangenti per:
- Eliminare il gruppo di selezione con Elimina faccia.
- Assegnare un aspetto al gruppo di selezione.
- Aggiungere o rimuovere spessore dalle facce oppure creare una superficie di offset dalla faccia di una parte con il comando Ispessimento/Offset.
- Utilizzare il gruppo di selezione di spigoli tangenti per:
- Raccordare o smussare gli spigoli preselezionati.
- Esaminare o verificare le condizioni di tangenza o le linee chiuse.
Selezione di componenti vincolati alla selezione corrente
- Nella barra degli strumenti Accesso rapido, fare clic su Seleziona
 Vincolato a. Tutti i componenti vincolati ai componenti preselezionati vengono evidenziati nella finestra grafica e nel browser.
Vincolato a. Tutti i componenti vincolati ai componenti preselezionati vengono evidenziati nella finestra grafica e nel browser.
- Nella finestra grafica o nel browser, selezionare uno o più componenti.
Creazione di un gruppo di selezione in base alle dimensioni dei componenti
- Nella barra degli strumenti Accesso rapido, fare clic su Seleziona
 Dimensioni componente.
Dimensioni componente.
- Se non è stata effettuata alcuna preselezione, selezionare un componente nella finestra di dialogo Seleziona in base a dimensioni. Le dimensioni del componente selezionato vengono visualizzate nella finestra di dialogo.
Nota: La lunghezza diagonale del riquadro d'ingombro del componente selezionato determina le dimensioni del componente.
- Fare clic su Massime o su Minime, quindi impostare il valore delle dimensioni relative.
Nota: È possibile utilizzare un valore percentuale anziché un valore assoluto, confrontandolo con il componente più grande nel tipo di oggetto prioritario.
Creazione di un gruppo di selezione con offset da una casella della selezione corrente
- Nella barra degli strumenti Accesso rapido, fare clic su Seleziona
 Offset componente.
Offset componente.
- Se non è stata effettuata alcuna preselezione, selezionare un componente nella finestra di dialogo Seleziona in base ad offset.
Le selezioni sono contenute in un riquadro d'ingombro virtuale. Le estremità più esterne del componente selezionato ne determinano le dimensioni.
- Viene visualizzata la distanza di offset, definita dal riquadro d'ingombro del componente selezionato. È possibile fare clic su una faccia del riquadro d'ingombro, quindi trascinarla per ridimensionarla. Selezionare la casella di controllo per includere i componenti contenuti parzialmente nella casella di delimitazione, quindi fare clic sulla freccia verde.
Creazione di un gruppo di selezione con offset da una sfera della selezione corrente
- Nella barra degli strumenti Accesso rapido, fare clic su Seleziona
 Offset sfera.
Offset sfera.
- Se non è stata effettuata alcuna preselezione, selezionare un componente nella finestra di dialogo Seleziona in base a sfera.
Le selezioni sono contenute in una sfera virtuale. Le estremità più esterne del componente selezionato ne determinano il raggio.
- Viene visualizzato il raggio di offset. È possibile fare clic sul bordo della sfera, quindi trascinarlo per ridimensionarla. Selezionare la casella di controllo per includere i componenti contenuti parzialmente nella sfera, quindi fare clic sulla freccia verde.
Selezione di componenti sul lato specificato di un piano
- Nella barra degli strumenti Accesso rapido, fare clic su Seleziona
 Seleziona per piano.
Seleziona per piano.
- Se non è stata effettuata alcuna preselezione, selezionare un piano di lavoro o una faccia piana.
- Per cambiare il lato del piano da prendere in considerazione, fare clic su Direzione nella finestra di dialogo Seleziona per piano.
- Per includere componenti parzialmente contenuti, selezionare l'opzione Includi parzialmente inscritto.
Selezione di componenti interni o esterni
- Nella barra degli strumenti Accesso rapido, fare clic su Seleziona
 Componenti esterni o Componenti interni.
Componenti esterni o Componenti interni.
- Nella finestra di dialogo Esterno, impostare l'opzione Percentuale visibile. Impostare 100% per ottenere tutti i componenti considerati visibili. Impostare 0% per riportare soltanto il componente più visibile.
Selezione di tutti i componenti nella vista corrente
- Nella barra degli strumenti Accesso rapido, fare clic su Seleziona
 Tutto in inquadratura.
Tutto in inquadratura.
- Nella finestra di dialogo Tutto in inquadratura, impostare Percentuale visibile. Impostare 100% per ottenere tutti i componenti nel piano della vista. Impostare 1% per riportare soltanto il componente più visibile.
Nota: I componenti selezionati vengono evidenziati nella finestra grafica e nel browser.
- Per semplificare la vista dell'assieme, disattivare la visibilità per tutti i componenti non inclusi nel gruppo di selezione. Fare clic con il pulsante destro del mouse, quindi selezionare Isola.
- Per semplificare ulteriormente la vista, è possibile disattivare la visibilità di altri componenti.
- Per tornare al precedente gruppo di selezione, nella barra degli strumenti Accesso rapido, fare clic su Seleziona
 Selezione precedente.
Selezione precedente.
- L'opzione Selezione precedente non ripristina un'operazione di isolamento. Per ripristinare la visibilità, fare clic con il pulsante destro del mouse su un componente e selezionare Annulla isolamento.
- Per ripristinare il gruppo di selezione, fare clic su Seleziona
 Inverti selezione. Le selezioni correnti vengono eliminate e vengono selezionati i componenti restanti nella destinazione delle modifiche.
Inverti selezione. Le selezioni correnti vengono eliminate e vengono selezionati i componenti restanti nella destinazione delle modifiche.