Creare cerchi, ellissi, rettangoli, asole, poligoni, raccordi e smussi.
Quando si crea la geometria delle forme 2D, selezionare innanzitutto la faccia di una parte o un piano di lavoro da usare come piano dello schizzo. In un file vuoto, selezionare il piano dello schizzo, quindi iniziare lo schizzo.
Creazione di cerchi
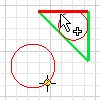
- Fare clic su scheda Schizzo
 gruppo Crea e scegliere una delle seguenti opzioni:
gruppo Crea e scegliere una delle seguenti opzioni:
- Cerchio mediante centro e punto
 . Crea un cerchio definito da un punto centrale e da un punto sul raggio. Con il primo clic si specifica il punto centrale e con il secondo il raggio. Se il secondo punto è situato su una linea, un arco, un cerchio o un'ellisse, viene applicato un vincolo di tangenza.
. Crea un cerchio definito da un punto centrale e da un punto sul raggio. Con il primo clic si specifica il punto centrale e con il secondo il raggio. Se il secondo punto è situato su una linea, un arco, un cerchio o un'ellisse, viene applicato un vincolo di tangenza.
- Cerchio tangente
 . Crea un cerchio definito da un punto centrale e da un punto sul raggio. Con il primo clic si specifica il punto centrale e con il secondo il raggio. Se il secondo punto è situato su una linea, un arco, un cerchio o un'ellisse, viene applicato un vincolo di tangenza.
. Crea un cerchio definito da un punto centrale e da un punto sul raggio. Con il primo clic si specifica il punto centrale e con il secondo il raggio. Se il secondo punto è situato su una linea, un arco, un cerchio o un'ellisse, viene applicato un vincolo di tangenza.
- Cerchio mediante centro e punto
- Fare clic nella finestra grafica per impostare i punti del cerchio o le linee tangenti.
- Spostare il cursore per visualizzare in anteprima il raggio del cerchio o le linee tangenti.
- Continuare a creare cerchi in base alle esigenze.
- Per interrompere l'operazione, premere ESC o selezionare un altro comando.
Creazione di ellissi

Lo strumento Ellisse consente di creare una forma ellittica con un punto centrale, un asse principale e un asse secondario definiti dall'utente. È possibile tagliare ed estendere le ellissi proprio come qualsiasi altra curva.
- Fare clic su scheda Schizzo
 gruppo Crea
gruppo Crea  Ellisse
Ellisse .
.
- Fare clic nella finestra grafica per creare il punto centrale dell'ellisse.
- Spostare il cursore nella direzione del primo asse, indicata da una linea d'asse. Fare clic per definire la direzione e la lunghezza dell'asse.
- Spostare il cursore per visualizzare la lunghezza del secondo asse e fare clic per creare l'ellisse.
- Per interrompere l'operazione, premere ESC o selezionare un altro comando.
Suggerimento: Quando si esegue l'offset di un'ellisse, il risultato è un'ellisse matematica o una spline associativa.
Se si seleziona un'ellisse in prossimità di un quadrante e un asse è visibile, la geometria di offset è un'ellisse. Se si seleziona un'ellisse tra i quadranti e un'asse non è visibile, la geometria di offset è una spline.

L'ellisse di offset è un'ellisse matematica non associativa. Una spline di offset è associativa alla forma dell'ellisse originale. È possibile creare una quota tra la spline e l'ellisse per controllare la distanza di offset.
Creazione di rettangoli
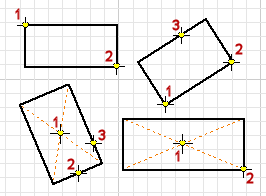
Gli strumenti Rettangolo consentono di creare rettangoli a partire da un angolo o un punto centrale in due o tre clic.
- Fare clic su scheda Schizzo
 gruppo Creae scegliere una delle seguenti opzioni:
gruppo Creae scegliere una delle seguenti opzioni:
- Rettangolo mediante due punti
 . Crea un rettangolo utilizzando due clic che definiscono i punti di angolo diagonali. I rettangoli mediante due punti sono allineati con il sistema di coordinate dello schizzo.
. Crea un rettangolo utilizzando due clic che definiscono i punti di angolo diagonali. I rettangoli mediante due punti sono allineati con il sistema di coordinate dello schizzo.
- Rettangolo mediante tre punti
 . Crea un rettangolo definendo la lunghezza, la direzione e il lato adiacente. Con il primo clic si imposta un angolo, con il secondo clic si definiscono la direzione e la distanza di un lato, mentre con il terzo clic si imposta la distanza del lato adiacente. I rettangoli definiti mediante tre punti possono avere qualsiasi tipo di allineamento.
. Crea un rettangolo definendo la lunghezza, la direzione e il lato adiacente. Con il primo clic si imposta un angolo, con il secondo clic si definiscono la direzione e la distanza di un lato, mentre con il terzo clic si imposta la distanza del lato adiacente. I rettangoli definiti mediante tre punti possono avere qualsiasi tipo di allineamento.
- Rettangolo centro a due punti
 . Crea un rettangolo definendo il centro, la larghezza e la lunghezza della forma. Con il primo clic si imposta il punto centrale, con il secondo si definisce un angolo.
. Crea un rettangolo definendo il centro, la larghezza e la lunghezza della forma. Con il primo clic si imposta il punto centrale, con il secondo si definisce un angolo.
- Rettangolo con centro a tre punti
 . Crea un rettangolo definendo il centro, la direzione e il lato adiacente. Con il primo clic si imposta il centro, con il secondo clic si definiscono la direzione e la distanza di un lato, mentre con il terzo clic si imposta la distanza del lato adiacente.
. Crea un rettangolo definendo il centro, la direzione e il lato adiacente. Con il primo clic si imposta il centro, con il secondo clic si definiscono la direzione e la distanza di un lato, mentre con il terzo clic si imposta la distanza del lato adiacente.
- Rettangolo mediante due punti
- Fare clic nella finestra grafica per definire il primo punto.
- Spostare il cursore e fare clic per impostare il secondo e terzo punto, a seconda del tipo di rettangolo che si sta disegnando.
- Per interrompere l'operazione, premere ESC o selezionare un altro comando.
Creazione di asole
- Fare clic su scheda Schizzo
 gruppo Crea e scegliere una delle seguenti opzioni:
gruppo Crea e scegliere una delle seguenti opzioni:
- Asola da centro a centro
 . Crea un'asola lineare definendo il posizionamento e la distanza dei centri degli archi dell'asola e quindi la larghezza dell'asola. Con i primi due clic vengono specificati i centri dell'arco, mentre il terzo clic consente di specificare la larghezza dell'asola.
. Crea un'asola lineare definendo il posizionamento e la distanza dei centri degli archi dell'asola e quindi la larghezza dell'asola. Con i primi due clic vengono specificati i centri dell'arco, mentre il terzo clic consente di specificare la larghezza dell'asola.
- Asola sull'intera lunghezza
 . Crea un'asola lineare definendo l'orientamento, la lunghezza e la larghezza dell'asola. Con i primi due clic vengono specificati il punto iniziale e il punto finale della linea centrale dell'asola. Il terzo clic consente di specificare la larghezza dell'asola.
. Crea un'asola lineare definendo l'orientamento, la lunghezza e la larghezza dell'asola. Con i primi due clic vengono specificati il punto iniziale e il punto finale della linea centrale dell'asola. Il terzo clic consente di specificare la larghezza dell'asola.
- Asola tramite punto centrale
 . Crea un'asola lineare definendo il punto centrale dell'asola, i centri dell'arco e la larghezza dell'asola. Con il primo clic viene specificato il centro dell'asola. Con il secondo clic viene specificato il centro dell'arco dell'asola. Il terzo clic consente di specificare la larghezza dell'asola.
. Crea un'asola lineare definendo il punto centrale dell'asola, i centri dell'arco e la larghezza dell'asola. Con il primo clic viene specificato il centro dell'asola. Con il secondo clic viene specificato il centro dell'arco dell'asola. Il terzo clic consente di specificare la larghezza dell'asola.
- Asola tramite arco mediante tre punti
 . Crea un'asola dell'arco mediante la definizione di un arco mediante centro e della larghezza dell'asola. Con i primi due clic vengono impostati i punti iniziale e finale dell'arco centrale dell'asola; il terzo clic consente di impostare il centro dell'arco dell'asola. L'ultimo clic consente di specificare la larghezza dell'asola.
. Crea un'asola dell'arco mediante la definizione di un arco mediante centro e della larghezza dell'asola. Con i primi due clic vengono impostati i punti iniziale e finale dell'arco centrale dell'asola; il terzo clic consente di impostare il centro dell'arco dell'asola. L'ultimo clic consente di specificare la larghezza dell'asola.
- Asola da centro a centro
 . Crea un'asola dell'arco definendo il punto centrale dell'asola, i punti finali dell'arco centrale e la larghezza dell'asola. Con il primo clic viene impostato il punto centrale dell'asola; il secondo e il terzo clic consentono di impostare i punti iniziale e finale dell'arco centrale dell'asola; con il quarto viene specificata la larghezza dell'asola.
. Crea un'asola dell'arco definendo il punto centrale dell'asola, i punti finali dell'arco centrale e la larghezza dell'asola. Con il primo clic viene impostato il punto centrale dell'asola; il secondo e il terzo clic consentono di impostare i punti iniziale e finale dell'arco centrale dell'asola; con il quarto viene specificata la larghezza dell'asola.
- Asola da centro a centro
- Fare clic nella finestra grafica per definire il primo punto.
- Spostare il cursore e fare clic per impostare il secondo, il terzo e il quarto punto, a seconda del tipo di asola che si sta disegnando. In alternativa, immettere i valori nel campo di modifica o fare clic con il pulsante destro del mouse e immettere un valore.
- Per interrompere l'operazione, premere ESC o selezionare un altro comando.
Creazione di poligoni

Lo strumento Poligono consente di creare poligoni con un massimo di 120 lati.
- Fare clic su scheda Schizzo
 gruppo Crea
gruppo Crea  Poligono
Poligono .
.
- Nella finestra di dialogo Poligono, scegliere una delle seguenti opzioni:
- Inscritto. Usa il vertice tra i due spigoli per determinare le dimensioni e l'orientamento del poligono.
- Circoscritto
 . Usa il punto medio di un segmento di spigolo per determinare le dimensioni e l'orientamento del poligono.
. Usa il punto medio di un segmento di spigolo per determinare le dimensioni e l'orientamento del poligono.
- Immettere il numero di spigoli desiderato per la forma.
- Fare clic nella finestra grafica per definire il centro del poligono, quindi trascinare per creare la forma.
- Per interrompere l'operazione, premere ESC e selezionare un altro comando oppure fare clic su Fatto nella finestra di dialogo Poligono.
Creazione di raccordi

Lo strumento Raccordo crea angoli arrotondati (vertici) in corrispondenza dell'intersezione di due linee selezionate. Si specifica il raggio dell'arco di raccordo, che è tangente alle curve tagliate o estese dal raccordo. È possibile creare i raccordi su linee perpendicolari o parallele, su archi concentrici, su archi intersecanti o non intersecanti, su archi ellittici, su spline e tra archi e linee.
- Fare clic su scheda Schizzo
 gruppo Crea
gruppo Crea  Raccordo
Raccordo .
.
- Nella finestra grafica, selezionare le linee che si desidera raccordare.
- Nella finestra di dialogo Raccordo 2D, immettere un valore per Raggio e fare clic su Uguale per creare raccordi con raggi uguali.
Per visualizzare il raccordo in anteprima, posizionare il cursore su un punto finale condiviso da due linee.
Nota: le linee che si intersecano vengono tagliate alle estremità dell'arco di raccordo. - (Facoltativo) Immettere un raggio diverso. Il raggio impostato rimane effettivo fino a quando non viene modificato.
- Continuare a selezionare le linee da raccordare in base alle esigenze.
- Per interrompere l'operazione, premere ESC, selezionare un altro comando o chiudere la finestra di dialogo Raccordo 2D.
Creazione di smussi
Lo strumento Smusso consente di creare un angolo smussato in corrispondenza dell'intersezione di due linee non parallele.
- Fare clic su scheda Schizzo
 gruppo Crea
gruppo Crea  Smusso
Smusso .
.
- Nella finestra di dialogo Smusso 2D, specificare le opzioni delle quote:
- Crea quota
 . Selezionare questa opzione per includere nello schizzo le quote allineate che indicano la dimensione dello smusso.
. Selezionare questa opzione per includere nello schizzo le quote allineate che indicano la dimensione dello smusso.
- Uguale a parametri
 . Fa sì che la distanza e l'angolo di smussi aggiuntivi corrispondano al valore del primo smusso creato nell'istanza corrente. Uguale a parametri è attivata per default. Deselezionarla per assegnare valori numerici agli smussi.
. Fa sì che la distanza e l'angolo di smussi aggiuntivi corrispondano al valore del primo smusso creato nell'istanza corrente. Uguale a parametri è attivata per default. Deselezionarla per assegnare valori numerici agli smussi.
- Crea quota
- Selezionare il tipo di smusso che si desidera creare, quindi immettere i valori di distanza:
- Distanza uguale
 . Definisce la stessa distanza di offset dal punto o dall'intersezione delle linee selezionate.
. Definisce la stessa distanza di offset dal punto o dall'intersezione delle linee selezionate.
- Distanza diseguale
 . Definisce la distanza dal punto o dall'intersezione di ciascuna linea selezionata. Digitare un valore nei campi Distanza 1 e Distanza 2.
. Definisce la distanza dal punto o dall'intersezione di ciascuna linea selezionata. Digitare un valore nei campi Distanza 1 e Distanza 2.
- Distanza e angolo
 . Definisce l'angolo dalla prima linea selezionata e la distanza di offset dall'intersezione della seconda linea selezionata. Immettere una distanza e un angolo.
. Definisce l'angolo dalla prima linea selezionata e la distanza di offset dall'intersezione della seconda linea selezionata. Immettere una distanza e un angolo.
- Distanza uguale
- Nella finestra grafica, selezionare le linee che si desidera smussare.
- Creare ulteriori smussi, se lo si desidera.
- Per interrompere l'operazione, premere ESC, selezionare un altro comando o fare clic su OK nella finestra di dialogo Smusso 2D.