Importante: Quando si lavora nell'ambiente della forma libera, il gruppo Forma libera viene convertito in una scheda della barra multifunzione.
Modifica della geometria di forma libera
Utilizzare il comando Modifica forma per manipolare e modificare direttamente una forma libera.
- Fare clic su scheda Forma libera
 gruppo Modifica
gruppo Modifica  Modifica forma
Modifica forma  .
. - Nella finestra di dialogo Modifica forma, scegliere un filtro per selezionare un tipo specifico di geometria:
- Punto. Solo i punti sono disponibili per la selezione. I punti vengono visualizzati nel modello.
- Spigolo. Solo gli spigoli sono disponibili per la selezione.
- Faccia. Solo le facce sono disponibili per la selezione.
- Tutti. Sono disponibili per la selezione i punti, gli spigoli e le facce.
- Corpo. Un corpo è disponibile per la selezione.
- Se lo si desidera, nella finestra di dialogo Modifica forma, scegliere le opzioni di selezione.
- Selezionare Linea chiusa dopo la selezione di uno spigolo per selezionare l'intera catena.
- Selezionare Visualizza per alternare tra modalità squadrato e uniforme senza annullare il comando Modifica.
- Fare clic nella finestra grafica per selezionare la geometria.
- Per effettuare selezioni multiple, premere MAIUSC durante la selezione.
- Per selezionare tutta la linea chiusa, fare doppio clic su uno spigolo oppure selezionare Linea chiusa nella finestra di dialogo dopo la selezione di uno spigolo.
- Nella finestra di dialogo Modifica forma, selezionare una modalità di trasformazione:
- Tutti. Tutti i manipolatori sono disponibili.
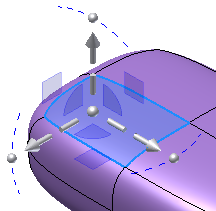
- Traslazione. Solo i manipolatori di traslazione sono disponibili.
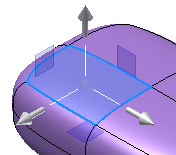
- Rotazione. Solo i manipolatori di rotazione sono disponibili.

- Scala. Solo i manipolatori di scala sono disponibili.
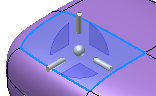 Suggerimento: Selezionare la sfera al centro dei manipolatori per abilitare un'operazione di scala globale.
Suggerimento: Selezionare la sfera al centro dei manipolatori per abilitare un'operazione di scala globale.
- Tutti. Tutti i manipolatori sono disponibili.
- Selezionare lo spazio per controllare l'orientamento del manipolatore di trasformazione:
- Spazio del disegno Orienta il manipolatore in base all'origine del modello.
- Spazio vista Orienta il manipolatore rispetto alla vista corrente del modello.
- Spazio locale Orienta il Manipolatore in base agli oggetti selezionati. Esempi di manipolatori di trasformazione orientati localmente sono mostrati nelle immagini precedenti.
- Se si desidera, effettuare una delle operazioni seguenti:
- Selezionare Individua per riposizionare la triade in una nuova posizione.
- Selezionare Estrudi per aggiungere una colonna di nuove facce attorno alla faccia originale. È anche possibile premere ALT quando si trascinano le facce per abilitare temporaneamente l'estrusione.
Nota: La modifica dinamica è disattivata quando viene selezionato Estrudi. - Scegliere Modifica dinamica per abilitare i controlli e apportare modifiche con un impatto più graduale sulle superfici adiacenti. Quando la modifica dinamica è abilitata, è possibile impostare il tipo di modifica e la caduta. Effettuare una delle operazioni seguenti:
- Tipo Specificare Circolare, Rettangolo o Aumenta, quindi selezionare il valore del raggio o della faccia.
- Caduta Specificare Levigata, Lineare o Sfera, quindi impostare la scala del gradiente.
Nota: L'estrusione è disattivata quando la modifica dinamica è selezionata. - Effettuare una delle operazioni seguenti:
- Trascinare i manipolatori nella finestra grafica per trasformare la geometria in direzione X, Y o Z.
- Immettere i valori di trasformazione nella barra degli strumenti mini.
- Premere ALT durante la trasformazione di una faccia per inserire un bordo ed estrudere nuove facce.
- Fare clic su Individua per riposizionare la triade in una nuova posizione.
- Fare clic su Annulla per annullare l'ultima modifica.
- Fare clic su Reimposta per ignorare tutte le modifiche e ripristinare il componente allo stato precedente all'esecuzione del comando.
- Fare clic su Ripeti per ripristinare l'ultima azione annullata.
- Fare clic su Visualizza per alternare la rappresentazione grafica tra levigata e squadrata.
- Fare clic su Fine per applicare la trasformazione.
- Fare clic su Termina forma libera per uscire dall'ambiente di modifica.
Allineamento della geometria di forma libera

Utilizzare Allinea modulo per riposizionare il modello da un piano di simmetria o un vertice di origine ad un piano di destinazione.
- Fare clic su scheda Forma libera
 gruppo Modifica
gruppo Modifica  Allinea modulo
Allinea modulo  .
. - Effettuare una delle operazioni indicate di seguito prima di selezionare la geometria di origine:
- Abilitare l'opzione Piano di simmetria se il corpo contiene simmetria definita e si desidera selezionare un piano di simmetria come origine.
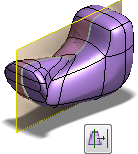
- Abilitare l'opzione Vertice se il corpo non ha una simmetria definita o si desidera utilizzare un vertice come origine.
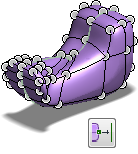
- Abilitare l'opzione Piano di simmetria se il corpo contiene simmetria definita e si desidera selezionare un piano di simmetria come origine.
- Selezionare il vertice o il piano di origine.
- Selezionare il piano o la faccia piana di destinazione e invertire la direzione, se necessario.
- Fare clic su OK.
Eliminazione della geometria di forma libera
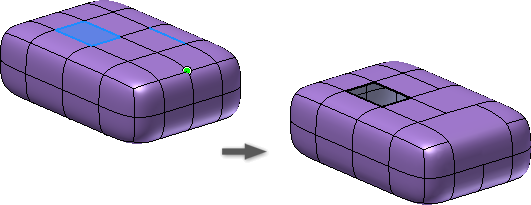
Utilizzare il comando Elimina per rifinire il modello in modo da ottenere la forma desiderata. Ad esempio, più il corpo di forma libera viene suddiviso, più diventa quadrato. Se si desidera una forma più arrotondata, eliminare punti e spigoli. È inoltre possibile eliminare una o più facce per creare un corpo foglio aperto.
- Fare clic su scheda Forma libera
 gruppo Modifica
gruppo Modifica  Elimina
Elimina  .
. - Nella finestra di dialogo Elimina, scegliere un filtro di selezione:
- Punto, Spigolo o Faccia. Consente di selezionare i punti, gli spigoli o le facce.
- Corpo. Consente di selezionare il corpo.
- Linea chiusa. Consente di selezionare una linea chiusa con spigoli o facce.
- Tutti. Seleziona tutti i punti, gli spigoli o le facce.
- Nella finestra grafica, selezionare la geometria da eliminare. Suggerimento: Fare clic tenendo premuto MAIUSC per effettuare selezioni multiple.
- Fare clic su OK. Suggerimento: Se sono stati già selezionati spigoli e punti nella finestra grafica, fare clic con il pulsante destro del mouse e scegliere Elimina.
Spostamento di un corpo di forma libera
Suggerimento: Il seguente flusso di lavoro non riguarda uno spostamento preciso. Utilizzare il comando Allinea modello per spostare con precisione un corpo.
- Fare clic su scheda Forma libera
 gruppo Modifica
gruppo Modifica  Modifica forma
Modifica forma  .
. - Nella finestra di dialogo Modifica forma, selezionare il filtro Corpo
 .
. - Selezionare un corpo nella finestra grafica.
- Selezionare una maniglia del manipolatore per spostare il corpo nella finestra grafica.
 Nota: È possibile utilizzare il comando Copia per copiare un corpo di forma libera. Quando si incolla la geometria copiata nell'ambiente della forma libera, la geometria viene incollata nella parte superiore della geometria di origine. La nuova geometria viene selezionata e le maniglie del manipolatore di spostamento sono attive. Spostare la geometria copiata per separare la geometria copiata dall'origine.Suggerimento: È anche possibile utilizzare la scheda Modello 3D
Nota: È possibile utilizzare il comando Copia per copiare un corpo di forma libera. Quando si incolla la geometria copiata nell'ambiente della forma libera, la geometria viene incollata nella parte superiore della geometria di origine. La nuova geometria viene selezionata e le maniglie del manipolatore di spostamento sono attive. Spostare la geometria copiata per separare la geometria copiata dall'origine.Suggerimento: È anche possibile utilizzare la scheda Modello 3D gruppo Modifica
gruppo Modifica  comando Sposta corpo per spostare un corpo di forma libera dopo l'uscita dall'ambiente della forma libera.
comando Sposta corpo per spostare un corpo di forma libera dopo l'uscita dall'ambiente della forma libera.