Informazioni sull'eliminazione di facce
Converte una parte in una superficie, creazione una lavorazione di eliminazione faccia che è possibile modificare.
Il comando Elimina faccia è diverso dal comando Elimina (pressione del tasto CANC).
- Elimina Premendo il tasto CANC, la geometria selezionata dalla parte viene rimossa ed è recuperabile solo se viene selezionato immediatamente il comando Annulla. Non è possibile usare il tasto CANC per rimuovere singole facce.
- Il comando Elimina faccia consente di creare una lavorazione di eliminazione faccia e di collocare un'icona nella gerarchia del browser. L'operazione comporta la conversione automatica di una parte in una superficie e la sostituzione dell'icona di parte con un'icona di superficie nella parte superiore del browser. Come qualsiasi altra lavorazione, è possibile utilizzare il comando Modifica lavorazione per modificarla, quindi fare clic su Aggiorna per incorporare le modifiche.
Nel comando Elimina faccia, una selezione mediante finestra può contenere un solo insieme di selezione di corpi. Se vengono definiti un corpo di superficie e un corpo solido, non è possibile selezionare facce da entrambi contemporaneamente. Dopo aver effettuato la selezione iniziale su un corpo, è possibile selezionare solo superfici dallo stesso corpo.
Eliminare una o più facce per convertire una parte in una superficie. Sulla superficie risultante, applicare una decalcomania e salvare la parte. Collocare la parte in un assieme (non disponibile in Inventor LT) in cui la decalcomania deve essere applicata a due parti, utilizzando i vincoli di assieme per posizionarla.

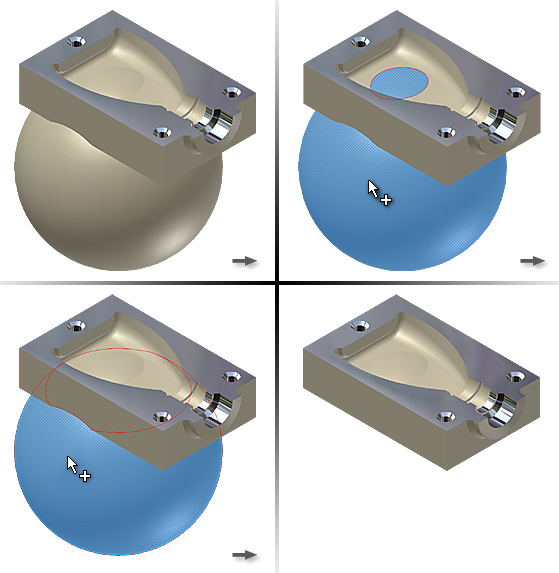
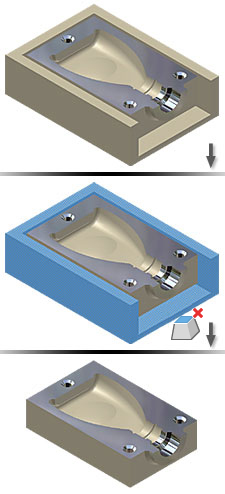
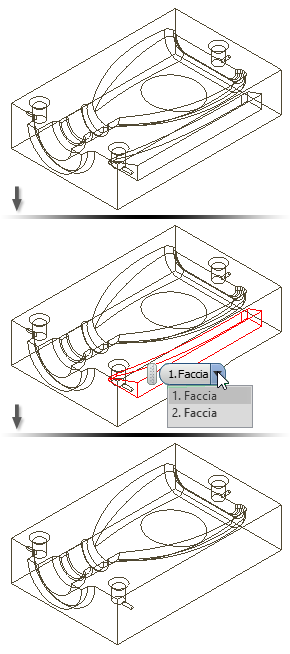
Informazioni sulla sostituzione di facce
In alcuni flussi di lavoro può essere richiesta la corrispondenza di una faccia con una faccia del corpo, una superficie scolpita o un piano di lavoro.
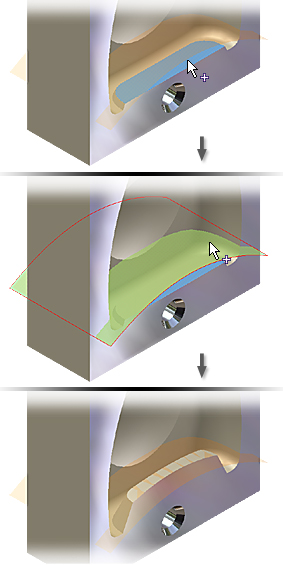
- Facce di solidi, superfici o piani di lavoro sono selezionabili come facce di sostituzione.
- Il corpo della parte deve intersecare completamente la nuova faccia. Per ottenere i risultati migliori, la nuova faccia deve essere più grande della faccia da sostituire, inoltre la nuova faccia viene tagliata per adeguarsi alla dimensione e alla forma del corpo. La faccia della parte originale non viene estesa o contratta in modo che corrisponda alle nuove quote della faccia.
- Se le superfici vengono importate o combinate, usare il comando Unisci per unire le superfici in un superset.
- Non è possibile sostituire le facce perpendicolari alla nuova faccia in quanto non la intersecano.
- Non è possibile copiare o incollare la faccia sostituita né utilizzarla direttamente in una serie o in una iFeature. È possibile includerla in queste operazioni se viene selezionata anche la lavorazione primaria.
- È possibile creare e selezionare uno o più piani di lavoro per generare una faccia di sostituzione piana. I piani di lavoro si comportano come superfici selezionate, fatta eccezione per le estensioni. Le estensioni del piano di lavoro sono infinite, indipendentemente dalla visualizzazione grafica.
Durante la modifica di una lavorazione di sostituzione faccia, il passaggio da una selezione di un piano di lavoro singolo ad una selezione di un piano di lavoro singolo alternativo consente di conservare le lavorazioni dipendenti. Le lavorazioni dipendenti non vengono conservate al momento del passaggio da selezioni singole a selezioni multiple o passando a selezioni multiple alternative.