 gruppo Opzioni).
gruppo Opzioni).
Copia della geometria
- In uno schizzo 2D, fare clic su scheda Schizzo
 gruppo Modifica
gruppo Modifica  Copia
Copia .
.
Viene visualizzata la finestra di dialogo Copia e la modalità Selezione è attiva per default.
- (Facoltativo) Nella finestra di dialogo Copia, specificare una delle seguenti opzioni:
- Ottimizza per selezione singola
- Passa automaticamente alla modalità Punto di base dopo aver eseguito una selezione singola nella finestra grafica. Scegliere questa opzione se si sta modificando solo una selezione.
- Input preciso
- Richiama la barra degli strumenti Input preciso, in modo da poter specificare le posizioni della geometria modificata immettendo coordinate X e Y specifiche.
- Appunti [CTRL+C]
- Salva una copia temporanea della geometria selezionata che è possibile incollare in un altro schizzo.
- Nella finestra grafica, selezionare la geometria che si desidera copiare:
- Fare clic per selezionare un elemento.
- Trascinare per creare un gruppo di selezione.
- Fare clic con il pulsante destro del mouse e scegliere Seleziona tutto.
- Se necessario, fare clic su Punto di base nella finestra di dialogo Copia per passare a quella modalità.
- Fare clic nella finestra grafica per impostare il punto di base oppure immettere le coordinate nella barra degli strumenti Input preciso.
- Fare clic nella finestra grafica oppure utilizzare la barra degli strumenti Input preciso per impostare il punto finale. Premere BACKSPACE per annullare l'operazione.
Quando si sposta il cursore, viene visualizzata un'anteprima dinamica delle linee tratteggiate che rappresentano la geometria originale e linee piene che rappresentano la geometria copiata.
- Per terminare, fare clic su Fatto nella finestra di dialogo Copia, fare clic con il pulsante destro del mouse e selezionare Fatto oppure premere ESC.
Spostamento della geometria
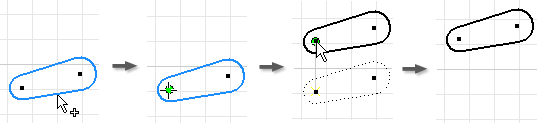
- In uno schizzo 2D, fare clic su scheda Schizzo
 gruppo Modifica
gruppo Modifica  Sposta
Sposta
 . La finestra di dialogo Sposta viene visualizzata e la modalità Selezione è attiva per default.
. La finestra di dialogo Sposta viene visualizzata e la modalità Selezione è attiva per default.
- (Facoltativo) Nella finestra di dialogo Sposta, specificare una delle seguenti opzioni:
- Ottimizza per selezione singola
- Passa automaticamente alla modalità Punto di base dopo aver eseguito una selezione singola nella finestra grafica. Scegliere questa opzione se si sta spostando solo una selezione.
- Input preciso
- Richiama la barra degli strumenti Input preciso, in modo da poter specificare le posizioni della geometria modificata immettendo coordinate X e Y specifiche.
- Copia
- Sposta una copia della selezione.
- Nella finestra grafica, selezionare la geometria che si desidera spostare:
- Fare clic per selezionare un elemento.
- Trascinare per creare un gruppo di selezione.
- Fare clic con il pulsante destro del mouse e scegliere Seleziona tutto.
- Se necessario, fare clic su Punto di base nella finestra di dialogo Sposta per passare a quella modalità.
- Fare clic nella finestra grafica per impostare il punto di base oppure immettere le coordinate nella barra degli strumenti Input preciso.
- Fare clic nella finestra grafica oppure utilizzare la barra degli strumenti Input preciso per impostare il punto finale. Premere BACKSPACE per annullare l'operazione.
Quando si sposta il cursore, viene visualizzata un'anteprima dinamica delle linee tratteggiate che rappresentano la geometria originale e linee piene che rappresentano la geometria spostata.
- Per terminare, fare clic su Fatto nella finestra di dialogo Sposta, fare clic con il pulsante destro del mouse e selezionare Fatto, oppure premere ESC.
Rotazione della geometria

- In uno schizzo 2D, fare clic su scheda Schizzo
 gruppo Modifica
gruppo Modifica  Ruota
Ruota
 . Viene visualizzata la finestra di dialogo Ruota e la modalità Selezione è attiva per default.
. Viene visualizzata la finestra di dialogo Ruota e la modalità Selezione è attiva per default.
- (Facoltativo) Nella finestra di dialogo Ruota, specificare una delle seguenti opzioni:
- Ottimizza per selezione singola
- Passa automaticamente alla modalità Punto centrale dopo aver eseguito una selezione singola nella finestra grafica. Scegliere questa opzione se si sta ruotando solo una selezione.
- Input preciso
- Richiama la barra degli strumenti Input preciso, in modo da poter specificare le posizioni della geometria modificata immettendo coordinate X e Y specifiche.
- Copia
- Ruota una copia della selezione.
- Nella finestra grafica, selezionare la geometria che si desidera ruotare:
- Fare clic per selezionare un elemento.
- Trascinare per creare un gruppo di selezione.
- Fare clic con il pulsante destro del mouse e scegliere Seleziona tutto.
- Se necessario, fare clic su Punto centrale nella finestra di dialogo Ruota per passare a quella modalità.
- Fare clic nella finestra grafica per impostare il punto centrale o immettere le coordinate nella barra degli strumenti Input preciso.
- Fare clic nella finestra grafica oppure utilizzare la barra degli strumenti Input preciso per impostare il punto finale. Premere BACKSPACE per annullare l'operazione.
Quando si sposta il cursore, viene visualizzata un'anteprima dinamica delle linee tratteggiate che rappresentano la geometria originale e linee piene che rappresentano la geometria ruotata. Nella finestra di dialogo Ruota, il valore Angolo si aggiorna in modo dinamico.
Nella finestra di dialogo Ruota, il valore Angolo si aggiorna in modo dinamico.Nota: È anche possibile specificare l'angolo di rotazione manualmente. Se si immette un valore, il fattore resta fisso finché non viene modificato o si fa clic nella finestra grafica. - Per terminare, fare clic su Fatto nella finestra di dialogo Ruota, fare clic con il pulsante destro del mouse e selezionare Fatto oppure premere ESC.
Modifica del comportamento del vincolo durante lo spostamento o la rotazione della geometria
Se i vincoli impediscono lo spostamento o la rotazione della geometria, Inventor apre una finestra di dialogo di avviso. È possibile cambiare questo comportamento di default nell'area estesa della finestra di dialogo dei comandi Sposta o Ruota.
- Per distendere i vincoli delle quote quando si modifica la geometria, fare clic su Altro
 nella finestra di dialogo Sposta o Ruota e scegliere un'opzione per sostituire il comportamento di default (richiesta):
nella finestra di dialogo Sposta o Ruota e scegliere un'opzione per sostituire il comportamento di default (richiesta):- Mai
- Le quote non si distendono. L'operazione rispetta tutte le quote associate alla geometria selezionata. Se l'operazione non riesce, viene visualizzata una finestra di dialogo.
- Se nessuna equazione
- Le quote che sono una funzione di un'altra quota non vengono distese.
- Sempre
- Al termine dell'operazione, tutte le quote lineari e angolari associate alla geometria selezionata vengono ricalcolate. Distende tutte le quote all'esterno della selezione; ignora le quote all'interno della selezione.
- Messaggio
- (Default) Se l'operazione non riesce, viene visualizzata una finestra di dialogo in cui viene descritto il problema e vengono proposte delle soluzioni.
- Per interrompere i vincoli di quota quando si modifica la geometria, fare clic su Altro
 nella finestra di dialogo Sposta o Ruota e scegliere un'opzione per sostituire il comportamento di default (richiesta):
nella finestra di dialogo Sposta o Ruota e scegliere un'opzione per sostituire il comportamento di default (richiesta):- Mai
- I vincoli geometrici non vengono modificati. L'operazione rispetta tutti i vincoli geometrici esistenti. Se l'operazione non riesce, viene visualizzata una finestra di dialogo.
- Sempre
- Elimina solo i vincoli fissi associati alla geometria selezionata. Elimina i vincoli tra la geometria selezionata e non selezionata, con l'esclusione dei seguenti:
- Sposta tranne i vincoli paralleli, perpendicolari e di uguaglianza
- Ruota tranne i vincoli di uguaglianza
- Messaggio
- (Default) Se l'operazione non riesce, viene visualizzato un messaggio in cui viene descritto il problema.