Novità: 2019.1, 2020, 2021,2021.1
Aprire un file di assiemi.
-
 Nella barra multifunzione, fare clic su scheda Progettazionegruppo Telaio
Nella barra multifunzione, fare clic su scheda Progettazionegruppo Telaio  Inserisci telaio
Inserisci telaio  .
.
- Facoltativamente:
 Selezionare Copia proprietà, quindi selezionare un membro per la corrispondenza di proprietà e orientamento.
Selezionare Copia proprietà, quindi selezionare un membro per la corrispondenza di proprietà e orientamento.
 Selezionare una preimpostazione salvata per configurare il membro telaio.
Selezionare una preimpostazione salvata per configurare il membro telaio.
 Espandere il menu Impostazioni avanzate nell'angolo superiore destro del gruppo.
Espandere il menu Impostazioni avanzate nell'angolo superiore destro del gruppo.
Annotare le impostazioni di default selezionate e apportare le modifiche necessarie alle impostazioni.
- Impostare il tipo di input della geometria:
 Per selezionare linee di schizzo 2D/3D o spigoli del modello, impostare Specifica posizione telaio tramite due punti - OFF.
Suggerimento: Utilizzando questa opzione è possibile evidenziare la geometria dello schizzo e modificare la posizione dell'origine e l'orientamento del profilo spostando il cursore prima di fare clic.
Per selezionare linee di schizzo 2D/3D o spigoli del modello, impostare Specifica posizione telaio tramite due punti - OFF.
Suggerimento: Utilizzando questa opzione è possibile evidenziare la geometria dello schizzo e modificare la posizione dell'origine e l'orientamento del profilo spostando il cursore prima di fare clic.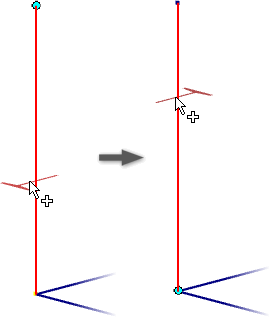
 Per selezionare i punti, impostare Specifica posizione tramite due punti - ON.
Per selezionare i punti, impostare Specifica posizione tramite due punti - ON.
- Selezionare la geometria di input nella visualizzazione grafica.
Nota: I pulsanti di scelta e le frecce del manipolatore vengono visualizzati in corrispondenza del punto in cui si fa clic.
- Dopo aver selezionato Geometria di input, utilizzare i controlli di visualizzazione per impostare l'orientamento dello zoom e della vista.
 Esegue lo zoom e imposta la vista perpendicolarmente al manipolatore del telaio.
Esegue lo zoom e imposta la vista perpendicolarmente al manipolatore del telaio.
 Applica lo zoom al manipolatore del telaio.
Applica lo zoom al manipolatore del telaio.
 Ripristina la visualizzazione iniziale.
Ripristina la visualizzazione iniziale.
 Se necessario, fare clic su Inverti direzione per invertire l'orientamento.
Se necessario, fare clic su Inverti direzione per invertire l'orientamento.
- Specificare il membro telaio:
- Categoria
Nota: Fare clic su Aggiorna categorie nell'elenco a discesa per ricreare l'elenco e includere voci di libreria di lettura/scrittura personalizzate.
- Standard
- Famiglia
- Dimensioni
- Materiale
- Aspetto
- Categoria
- Se lo si desidera, selezionare Unisci membri telaio per selezionare più spigoli e unirli in un membro telaio.
Ad esempio, è possibile selezionare due spigoli e una piega tra di essi. Ne risulta un membro del telaio che passa lungo le tre entità.
Nota: L'opzione Unisci membri telaio non è disponibile per i membri posizionati con la selezione di punti. - Specificare l'orientamento.
Selezionare un pulsante di opzione nella visualizzazione per posizionare il membro telaio.
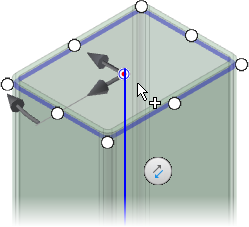
- Facoltativamente:
- Eseguire l'offset del telaio trascinando un manipolatore lineare nella visualizzazione o immettendo un numero nella casella del valore.
- Ruotare il telaio trascinando il manipolatore dell'angolo nella visualizzazione o immettendo un angolo di rotazione nella casella del valore.
Suggerimento: Fare doppio clic sul manipolatore dell'angolo per eseguire la rotazione con incrementi di 45 gradi. È inoltre possibile tenere premuto il tasto MAIUSC e trascinare il manipolatore dell'angolo per eseguire la rotazione con incrementi di 45 gradi.
Se si utilizza un valore di offset, è possibile:- Attivare Ruota attorno al punto selezionato per utilizzare il pulsante di opzione come il centro di rotazione.
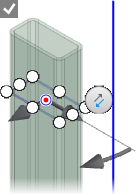
- Disattivare Ruota attorno al punto selezionato per utilizzare la geometria di origine come il centro di rotazione.

- Facoltativamente, fare clic su Allinea selezione, quindi fare clic su uno spigolo lineare, una faccia piana, un asse di lavoro, un piano di lavoro o una linea dello schizzo per orientare il membro.
- Fare clic su Applica.
- Quando si inserisce il primo membro telaio per un nuovo telaio nell'assieme attivo, viene aggiunto un nuovo sottoassieme Telaio nel browser sotto l'assieme attivo.
- Se non vi è alcun sottoassieme Telaio sotto il documento di assieme corrente attivato, la finestra di dialogo Crea nuovo telaio viene visualizzata prima della finestra di dialogo Denominazione membro telaio.
- Fare clic su OK in ogni finestra di dialogo per accettare.
- Continuare ad aggiungere ulteriori membri del telaio in base alle esigenze.
- Una volta aggiunti tutti i membri del telaio, fare clic su OK.
Visitare la raccolta di esercitazioni guidate per le esercitazioni Generatore telaio.