È possibile modificare la visualizzazione, il layout e altri attributi dell'elenco delle parti selezionato.
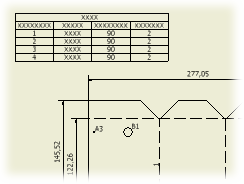 |
|
Accesso |
Fare clic con il pulsante destro del mouse su un elenco delle parti e selezionare Modifica elenco parti dal menu visualizzato, oppure fare doppio clic su un elenco delle parti. |
| Legenda dei colori: | |
|---|---|
| Cella con caratteri blu e bordi del rettangolo in grassetto: la cella contiene un valore statico. I valori statici non vengono aggiornati in seguito alle modifiche nella distinta dei componenti. | |
| Riga con sfondo grigio: la riga è invisibile. | |
| Colonna, riga o cella con sfondo blu: la cella contiene un valore di sola lettura. | |
| Celle della colonna ELEMENTO con sfondo giallo indicano una numerazione dell'elemento doppia o in conflitto. | |
Comandi Elenco parti
|
I comandi Elenco parti eseguono operazioni sull'elenco delle parti selezionato. |
|
|
|
Scelta colonne apre la finestra di dialogo Scelta colonne, che consente di aggiungere, rimuovere o ridisporre le colonne dell'elenco delle parti selezionato. Nota: Nella finestra di dialogo Modifica elenco parti è possibile riordinare le colonne trascinandole. Selezionare una colonna, fare clic sulla sua intestazione, quindi trascinare la colonna nella posizione desiderata. Rilasciare il pulsante del mouse per collocare la colonna nella nuova posizione.
|
|
|
Impostazioni gruppo apre la finestra di dialogo Impostazioni gruppo. Selezionare colonne dell'elenco parti da utilizzare come chiave di raggruppamento e raggruppare componenti diversi in una riga dell'elenco parti. |
|
|
Impostazioni filtro apre la finestra di dialogo Impostazioni filtro. È possibile definire e applicare uno o più filtri dell'elenco delle parti per filtrare righe dell'elenco delle parti. |
|
|
Ordina apre la finestra di dialogo Ordina elenco parti, È possibile ordinare gli elenchi delle parti applicando criteri di ordinamento primari, secondari e terziari. L'ordinamento influisce sugli elenchi delle parti modificati. |
|
|
Esporta consente di salvare l'elenco delle parti selezionato in un file esterno. Fare clic sul pulsante e specificare il nome e il formato del file. |
|
|
Layout tabella apre la finestra di dialogo Layout tabella. che consente di modificare il testo del titolo e la posizione dell'intestazione per l'elenco delle parti selezionato. È possibile modificare l'altezza delle righe, la direzione della tabella e le impostazioni di disposizione del testo nella tabella. |
|
|
Rinumera consente di rinumerare consecutivamente le righe dell'elenco, in base all'ordine corrente delle righe nell'elenco delle parti. La rinumerazione influisce sulla numerazione degli elementi di tutti gli elenchi delle parti con la stessa origine dell'elenco delle parti modificato. |
|
|
Salva sostituzioni elemento in distinta componenti consente di salvare le sostituzioni dell'elemento nella distinta componenti dell'assieme. Nota: È possibile salvare le modifiche in qualsiasi numero di elemento bloccato nella distinta materiali dell'assieme: nella finestra di dialogo Elenco parti, quando si sostituisce un valore esistente e si salva la modifica in un valore bloccato nella distinta componenti, viene visualizzato un avvertimento che indica che si sta cercando di sostituire una cella bloccata. Per salvare il valore nella distinta componenti, confermare l'operazione.
|
|
|
Selezione membro consente di aprire la finestra di dialogo Selezione membro in cui è possibile selezionare i membri da includere nell'elenco delle parti. Selezionare la casella di controllo accanto ai membri che si desidera includere, oppure fare clic su Sì tutti per includere tutti i membri o su Nessuno per escludere tutti i membri. |
 |
Stato modello visualizza il nome dello stato modello di origine per l'elenco delle parti. |
Opzioni di modifica delle colonne
|
Fare clic con il pulsante destro del mouse sull'intestazione di una colonna (il nome della colonna) per accedere alle opzioni del menu. Nota: Le opzioni Layout tabella, Scelta colonne e Impostazioni gruppo sono disponibili anche nella barra degli strumenti. Per ulteriori informazioni su queste opzioni vedere il paragrafo Comandi Elenco parti.
|
|
|
Impostazioni unione righe |
Consente di aprire la finestra di dialogo Impostazioni unione righe. Nota: L'unione delle righe è disponibile soltanto per gli elenchi delle parti esistenti.
|
|
Layout tabella |
Consente di aprire la finestra di dialogo Layout tabella in cui è possibile modificare il titolo, la posizione dell'intestazione, la spaziatura tra le righe, la disposizione del testo e altre proprietà dell'elenco delle parti. |
|
Scelta colonne |
Consente di aprire la finestra di dialogo Scelta colonne elenco parti in cui è possibile selezionare le colonne da includere nell'elenco delle parti. |
|
Impostazioni gruppo |
Consente di aprire la finestra di dialogo Impostazioni gruppo in cui è possibile raggruppare diverse righe dell'elenco delle parti in un'unica riga, in base alle chiavi di ordinamento selezionate. L'opzione è disponibile solo per gli elenchi delle parti convertiti. |
|
Formatta colonna |
Consente di impostare il nome della colonna, l'allineamento del testo e le proprietà di formattazione. È inoltre possibile sostituire il valore di una sola proprietà o di tutte le proprietà in una colonna (proprietà) esistente nell'elenco delle parti. |
|
Larghezza colonna |
Consente di impostare la larghezza di una o più colonne selezionate. |
Opzioni di modifica delle righe
|
Fare clic con il pulsante destro del mouse su una riga o su una cella per accedere alle opzioni del menu. |
|
|
Visibile |
Quando è selezionata, questa opzione visualizza le righe o le colonne di un elenco delle parti. Quando non è selezionata, questa opzione nasconde le righe o le colonne di un elenco delle parti. |
|
Ritorno a capo tabella alla riga |
Consente di gestire la lunghezza di un elenco delle parti, suddividendolo in sezioni situate a destra o a sinistra della tabella principale. |
|
Inserisci parte personalizzata |
Consente di creare una nuova riga dell'elenco delle parti per poter aggiungere parti non contenute nel modello. La riga viene aggiunta a tutti gli elenchi delle parti con la stessa origine. |
|
Rimuovi parte personalizzata |
Consente di rimuovere una o più righe aggiunte manualmente con Inserisci parte personalizzata. |
|
Salva sostituzioni elemento in distinta componenti |
Consente di salvare le sostituzioni degli elementi nella distinta componenti dell'assieme. Nota: Se l'elemento selezionato della distinta materiali è bloccato, viene visualizzata una casella di messaggio di avvertimento ed è possibile scegliere di sbloccare l'elemento o di annullare il salvataggio.
|
|
Valore statico |
Consente di impostare le celle dell'elenco delle parti selezionate come valori statici. Se una cella è statica, essa non viene aggiornata quando viene modificato il valore corrispondente nell'origine dell'elenco delle parti. |
|
Espandi tutti i livelli derivati |
Visualizza tutte le righe dei componenti derivati in un elenco delle parti strutturato. Suggerimento: Per abilitare l'espansione delle righe derivate nella distinta componenti, impostare la vista Strutturata in modo che mostri Tutti i livelli.
|
|
Comprimi tutti i livelli derivati |
Nasconde tutte le righe dei componenti derivati in un elenco delle parti strutturato. |