In ciascuna vista, è possibile sostituire la visibilità o la visualizzazione grafica per una categoria selezionata di elementi.
Modificare la visualizzazione delle categorie di elementi utilizzando il menu di scelta rapida o la finestra di dialogo Visibilità/Grafica.
Per sostituire una categoria dal menu di scelta rapida
- Aprire la vista in cui si desidera sostituire la visibilità o la visualizzazione grafica di categorie di elementi.
- Fare clic con il pulsante destro del mouse su un elemento nell'area di disegno e scegliere Sostituisci grafica vista
 Per categoria.
Per categoria.
La finestra di dialogo Grafica categoria specifica della vista mostra le impostazioni di visibilità e visualizzazione grafica correnti per la categoria selezionata. Espandere ogni sezione per visualizzarne le impostazioni.
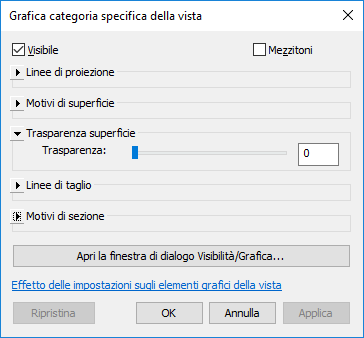
- Nella finestra di dialogo Grafica categoria specifica della vista, modificare le impostazioni come desiderato.
- Visibile: consente di mostrare o nascondere la categoria selezionata dell'elemento nella vista.
- Mezzitoni: consente fondere il colore delle linee con il colore di sfondo della vista. Se questa opzione è selezionata, tutte le linee (inclusi i retini) e i riempimenti solidi vengono disegnati con mezzitoni. L'opzione Mezzitoni non altera il colore dei materiali nelle viste ombreggiate.
- Linee di proiezione: consente di modificare il motivo, il colore e lo spessore delle linee per gli elementi proiettati.
- Motivi di superficie: consente di modificare la visibilità, il colore e il retino per il relativo primo piano e lo sfondo.
- Trasparenza superficie: consente di visualizzare solo le linee e non le superfici. Utilizzare il dispositivo di scorrimento Trasparenza per impostare la percentuale di trasparenza della superficie.
- Linee di taglio: consente di modificare il motivo, il colore e lo spessore delle linee per gli elementi di taglio.
- Motivi di sezione: consente di modificare la visibilità, il colore e il retino per il relativo primo piano e lo sfondo.
Dopo aver modificato le impostazioni, è possibile fare clic su Applica per mantenere aperta la finestra di dialogo e vedere immediatamente come le modifiche si applicano alla vista.
- Al termine, fare clic su OK.
Per sostituire una categoria utilizzando la finestra di dialogo Visibilità/Grafica
- Aprire la vista in cui si desidera sostituire la visibilità o la visualizzazione grafica di categorie di elementi.
- Aprire la finestra di dialogo Visibilità/Grafica: fare clic sulla scheda Vista
 gruppo Grafica
gruppo Grafica
 (Visibilità/Grafica) oppure digitare il tasto di scelta rapida VG.
Nota: Se si apre la finestra di dialogo da una vista di disegno, vengono visualizzate solo le categorie visualizzabili in quel tipo di vista.
(Visibilità/Grafica) oppure digitare il tasto di scelta rapida VG.
Nota: Se si apre la finestra di dialogo da una vista di disegno, vengono visualizzate solo le categorie visualizzabili in quel tipo di vista. - Fare clic sulla scheda appropriata della finestra di dialogo Visibilità/Grafica (Categorie del modello, Categorie di annotazioni o Categorie importate).
- Evidenziare una riga di categoria.
- Fare clic sul pulsante Sostituisci per la linea o il motivo da modificare.
Nota: Per le categorie di annotazioni e quelle importate, è possibile sostituire solo le impostazioni di visualizzazione relative a proiezione e superficie.
- Per le linee, modificare il motivo, il colore e lo spessore. Per i motivi, modificare il colore e il retino per il primo piano e lo sfondo.
- (Facoltativo) Selezionare la casella di controllo Mezzitoni accanto ad una categoria per fondere il colore della linea di un elemento con il colore dello sfondo della vista. L'operazione produce una tonalità più chiara del colore della linea.
- Per le categorie del modello è anche possibile selezionare un livello di dettaglio per la visualizzazione della categoria di elementi.
Il livello di dettaglio della categoria sostituisce quello della vista. Ad esempio, è possibile impostare un muro per visualizzare la struttura ad un livello di dettaglio medio o alto anche quando il livello di dettaglio della vista è impostato su basso.
non è possibile impostare il livello di dettaglio per le sottocategorie, che ereditano il livello dalle relative categorie principali.
- Fare clic su Applica per visualizzare le modifiche, quindi su OK per chiudere la finestra di dialogo Visibilità/Grafica.