Nel Browser di progetto viene visualizzata una gerarchia logica di tutte le viste, tutti gli abachi, tutte le tavole, tutti i gruppi e altri componenti del progetto corrente. Espandendo e comprimendo i singoli rami è possibile visualizzare gli elementi dei livelli inferiori.
Per aprire il Browser di progetto fare clic sulla scheda Vista gruppo Finestre
gruppo Finestre elenco a discesa Interfaccia utente
elenco a discesa Interfaccia utente Browser di progetto. In alternativa, fare clic con il pulsante destro del mouse in qualsiasi punto della finestra dell'applicazione, quindi scegliere Browser
Browser di progetto. In alternativa, fare clic con il pulsante destro del mouse in qualsiasi punto della finestra dell'applicazione, quindi scegliere Browser Browser di progetto.
Browser di progetto.
Ricerca e navigazione
I progetti grandi e complessi possono contenere centinaia di voci all'interno del Browser di progetto. Per navigare e individuare rapidamente un elemento desiderato, utilizzare uno dei seguenti metodi:
- Digitare il nome dell'elemento nella casella di ricerca nella parte superiore della finestra di dialogo Browser di progetto. Le parole chiave corrispondenti vengono evidenziate nell'elenco filtrato a tutti i livelli della gerarchia nel Browser di progetto. I risultati pertinenti vengono aggiornati immediatamente mentre si digita la query.
- Per espandere o comprimere i nodi di livello superiore nel browser, fare clic con il pulsante destro del mouse su un nodo (ad esempio Viste o Famiglie) e selezionare Espandi livello selezionato o Comprimi livello selezionato.
- Per espandere o comprimere tutti i nodi di livello superiore, fare clic con il pulsante destro del mouse su un nodo o sullo spazio bianco nel browser e selezionare Espandi tutto o Comprimi tutto.
Ricerca nell'area di disegno
- Viste
- Tavole
- Legende
- Famiglie/Famiglie nidificate
- Collegamenti Revit
- Riferimenti alla vista
- Abachi posizionati sulle tavole
- Legende di note chiave
- Vista abaco (non posizionata sulle tavole)
- Rapporti
- Elementi che non esistono nel Browser di progetto (alcune annotazioni)
- Viste e tavole filtrate dall'Organizzazione Browser di progetto corrente
Personalizzazione del Browser di progetto
 Video: personalizzazione del Browser di progetto
Video: personalizzazione del Browser di progetto
Per modificare la posizione del Browser di progetto, trascinare la relativa barra del titolo. Per modificarne le dimensioni, trascinare un bordo. Le modifiche apportate alle dimensioni e alla posizione del Browser di progetto vengono salvate e ripristinate al riavvio dell'applicazione.
È possibile personalizzare l'organizzazione di viste, tavole e abachi/quantità nel Browser di progetto per supportare la modalità di lavoro. Vedere Organizzazione del Browser di progetto.
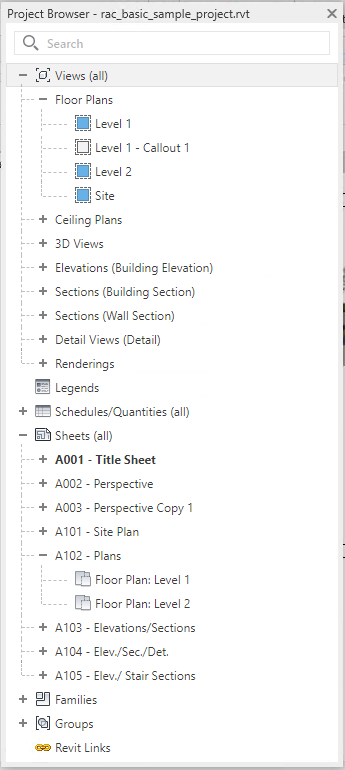
Viste, abachi, tavole
| Per... | Procedere come segue... |
|---|---|
| aprire una vista | Fare doppio clic sul nome della vista oppure fare clic con il pulsante destro del mouse sul nome, quindi scegliere Apri dal menu contestuale.
Il nome della vista attiva viene visualizzato in grassetto. Nota: Fare doppio clic rapidamente per aprire la vista. Fare doppio clic lentamente per rinominare la vista.
Il comando Apri supporta la selezione multipla di viste, abachi grafici dei pilastri, legende e abachi. Per i tipi di vista che supportano il posizionamento su più di una tavola, verrà aperta ogni tavola su cui viene visualizzata la vista. Quando si utilizza Apri in più di una vista, viene visualizzata una finestra di dialogo di conferma. Include un'opzione che consente di aprire sempre più viste per non visualizzare più il messaggio di richiesta. |
| aprire la tavola su cui viene posizionata una vista | fare clic con il pulsante destro del mouse sul nome della vista, quindi scegliere Apri tavola.
Se nel menu contestuale l'opzione Apri tavola è disattivata, la vista non è posizionata su una tavola oppure è una vista di abaco o di legenda, che può essere posizionata su più di una tavola. Quando si utilizza Apri tavola su più di una vista, viene visualizzata una finestra di dialogo di conferma. Include un'opzione che consente di aprire sempre più tavole per non visualizzare più il messaggio di richiesta. |
| aggiungere una vista ad una tavola | trascinare il nome della vista sul nome della tavola o sulla tavola nell'area di disegno.
In alternativa è possibile fare clic con il pulsante destro del mouse sul nome della tavola e scegliere Aggiungi vista dal menu contestuale. Nella finestra di dialogo Viste, selezionare la vista da aggiungere, quindi fare clic su Aggiungi vista alla tavola. Al termine di una di queste operazioni, la tavola è attiva nell'area di disegno e la vista aggiunta viene visualizzata come finestra. Spostando il cursore, la finestra si sposta di conseguenza. Trascinare la finestra nel punto desiderato della tavola, quindi fare clic per posizionarla. |
| eliminare una vista da una tavola | fare clic con il pulsante destro del mouse sul nome della vista sotto il nome della tavola, quindi scegliere Rimuovi da tavola. Il comando supporta la selezione multipla. Se si desidera rimuovere due o più viste, viene visualizzata una finestra di dialogo di conferma. È possibile scegliere di rimuovere sempre più viste. |
| creare una nuova tavola | fare clic con il pulsante destro del mouse sul ramo Tavole, quindi scegliere Nuova tavola. |
| copiare una vista | fare clic con il pulsante destro del mouse sul nome della vista, quindi scegliere Duplica vista Duplica. Duplica.
|
| copiare una vista insieme ai rispettivi elementi specifici | fare clic con il pulsante destro del mouse sul nome della vista, quindi scegliere Duplica vista Duplica con dettagli. Duplica con dettagli.
Gli elementi specifici della vista, quali componenti di dettaglio e quote, vengono copiati all'interno della vista. Questo strumento è disponibile per viste di pianta, viste di dettaglio, viste di disegno e viste di sezione. Non è possibile copiare dettagli da viste di pianta. |
| rinominare viste e abachi | fare clic con il pulsante destro del mouse sul nome della vista e scegliere Rinomina o selezionare il nome e premere F2 oppure fare doppio clic lentamente.
Nota: Fare doppio clic rapidamente per aprire la vista. Fare doppio clic lentamente per rinominare la vista.
|
| rinominare una tavola | fare clic con il pulsante destro del mouse sul nome della tavola e scegliere Rinomina o selezionare il nome e premere F2 oppure fare doppio clic lentamente.
Nota: Fare doppio clic rapidamente per aprire la tavola. Fare doppio clic lentamente per rinominare la tavola.
|
| chiudere una vista | fare clic con il pulsante destro del mouse sul nome della vista, quindi scegliere Chiudi. |
| eliminare una vista | fare clic con il pulsante destro del mouse sul nome della vista, quindi scegliere Elimina. |
| modificare proprietà | fare clic sul nome della vista e modificare le proprietà nella tavolozza Proprietà. |
| espandere o comprimere i rami del Browser di progetto | fare clic su + per espandere i rami o su - per comprimerli. Utilizzare i tasti freccia per navigare tra i rami.
Per espandere o comprimere i nodi di livello superiore nel browser, fare clic con il pulsante destro del mouse su un nodo e selezionare Espandi livello selezionato o Comprimi livello selezionato. |
| individuare viste di riferimento | fare clic con il pulsante destro del mouse sul nome della vista, quindi scegliere Trova viste di riferimento. |
| visualizzare icone per indicare quali viste sono nelle tavole | fare clic con il pulsante destro del mouse nel Browser di progetto per attivare o disattivare le icone.
Le icone indicano se una vista si trova su una tavola, non è su una tavola o è posizionata parzialmente su una tavola per gli abachi. Vengono visualizzate per tutti gli elementi elencati nelle viste (inclusi gli abachi dei pilastri grafici), nelle legende, negli abachi/nelle quantità e negli abachi quadri elettrici. Un'impostazione in Revit.ini, Show View Placement On Sheet Status Icons, controlla la visualizzazione delle icone. Vedere Impostazioni del Browser di progetto nel file Revit.ini. |
Collegamenti Revit
| Per... | Procedere come segue... |
|---|---|
| creare un nuovo collegamento ad un modello Revit | fare clic con il pulsante destro del mouse sul ramo Collegamenti Revit, quindi scegliere Nuovo collegamento. |
| gestire i collegamenti con i modelli Revit | fare clic on il pulsante destro del mouse sul ramo Collegamenti Revit, scegliere Gestisci collegamenti e fare clic sulla scheda Revit. |
| copiare un modello Revit collegato in un'altra posizione nel file di progetto | in Collegamenti Revit, selezionare il modello collegato da copiare, fare clic con il pulsante destro del mouse sul nome del collegamento, quindi scegliere Crea istanza.
Fare clic nell'area di disegno per inserire la nuova istanza del modello collegato. |
| scaricare o ricaricare un modello Revit collegato | in Collegamenti Revit, selezionare il modello collegato, fare clic con il pulsante destro del mouse sul nome del collegamento, quindi scegliere lo strumento desiderato per scaricare o ricaricare il modello. |