[マテリアル ブラウザ]を使用して、マテリアルにナビゲートしたり、マテリアルを管理することができます。
MATBROWSEROPEN[マテリアル ブラウザを開く] (コマンド) 検索
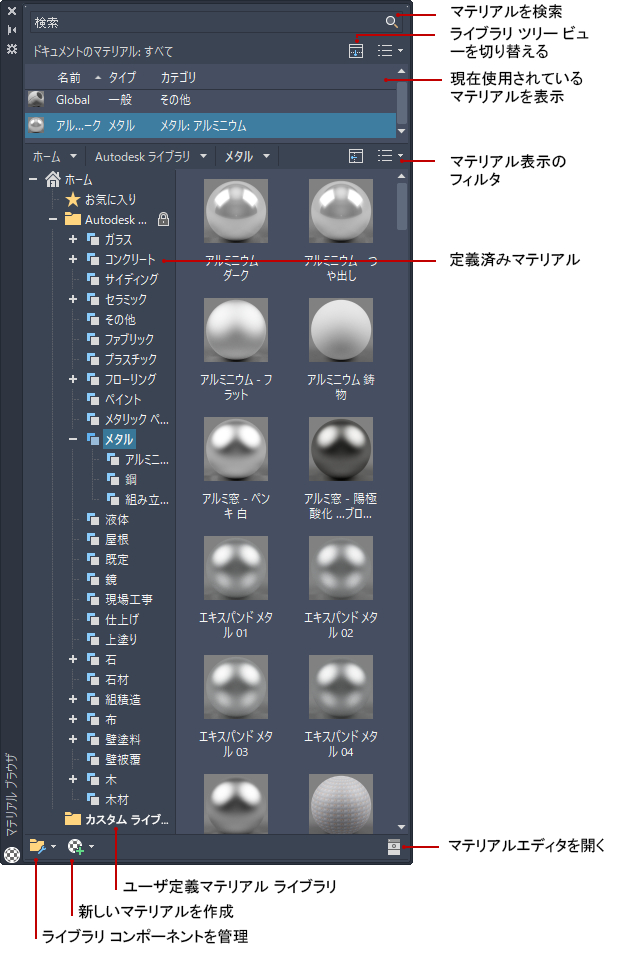
オートデスクから提供されているマテリアル ライブラリを管理したり、特定のプロジェクト用のカスタム ライブラリを作成します。表示するマテリアル、サムネイルのサイズ、表示される情報の量を変更するには、フィルタ ボタンを使用します。
オプション
次のオプションが表示されます。
[検索]
複数のライブラリでマテリアルを検索します。
[マテリアルのドキュメント]パネル
開いている図面に保存されているマテリアルが表示されます。
ライブラリ パネル
現在使用できるマテリアル ライブラリのカテゴリがリストされます。
選択したカテゴリのマテリアルは、右側に表示されます。マテリアルの見本にカーソルを合わせると、マテリアルを適用したり編集するためのボタンが使用できるようになります。
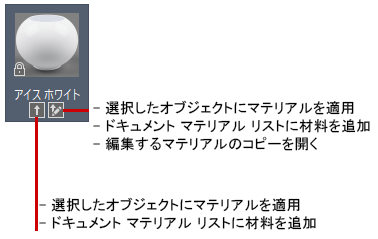
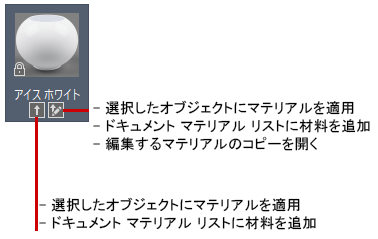
表示オプションのドロップダウン リスト

マテリアル リストをフィルタして表示するためのオプションが表示されます。
- [ドキュメント マテリアル] ([マテリアルのドキュメント]領域のみ)
-
表示するマテリアルをフィルタするためのオプションが表示されます。
- [表示 すべて]: 現在の図面のすべてのマテリアルが表示されます。(既定のオプション)
- [表示 適用済み]: 現在の図面で使用されているマテリアルのみが表示されます。
- [表示 選択]: 現在の図面の選択したオブジェクトに適用されているマテリアルのみが表示されます。
- [表示 未使用]: 現在の図面で使用されていないマテリアルのみが表示されます。
- [すべての未使用を削除]: 使用されていないマテリアルをすべて現在の図面から削除します。
- [タイプを表示]
- リストを設定して、大きいサムネイル、小さいサムネイル、情報、またはテキストのみを表示します。
- [並べ替え]
-
ドキュメントのマテリアルを表示する順序をコントロールします。名前、タイプ、マテリアルの色で並べ替えることができます。ライブラリ領域では、カテゴリ別に並べ替えることもできます。
- [サムネイル サイズ]
- 表示されているマテリアルの見本のサイズを設定します。
- [ライブラリ] (ライブラリ領域のみ)
-
指定したライブラリが表示されます。
- [お気に入り]: ユーザ定義マテリアルのコレクションが保存された特定のユーザ ライブラリ。このライブラリは、名前を変更できません。
- [Autodesk ライブラリ]: すべてのアプリケーションで使用できるオートデスクから提供されているマテリアルが含まれます。
- カスタム ライブラリ: 現在の図面で作成または図面に読み込んだカスタムライブラリ。
- [ライブラリ ツリーを表示]/[ライブラリ ツリーを非表示]: マテリアル ライブラリのリスト(左ペイン)を表示または非表示にします。
- [ホーム]
-

右側のコンテンツ ペインにライブラリのフォルダ ビューが表示されます。ライブラリ リストを表示するには、フォルダをクリックします。
- ライブラリを管理する
-

ライブラリおよびライブラリの分類を作成したり、開いたり、編集します。
- [マテリアルを作成]
-

新しいマテリアルを作成します。
- マテリアル エディタ
-

[マテリアル エディタ]を表示します。