グリップを使用して、パイプ オブジェクトや構造物オブジェクトを移動したり、パイプの長さやサイズを変更することができます。
パイプや構造物をグリップ編集する方法の一部は、線形をグリップ編集する方法に似ています。
パイプをグリップ編集する
グリップを使用してパイプ ネットワークのパイプを移動すると、グリップされているパイプの終点を同じネットワーク内の他の位置に移動する場合を除き、パイプに接続されている構造物は接続解除されます。
終点が構造物にアタッチされている場合は、パイプと構造物を接続解除します。グリップの横に記号が表示されている場合は、パイプの終点を別の構造物にグリップして接続できます。
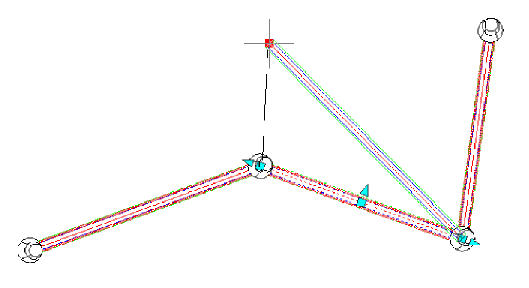
構造物に接続されているパイプをグリップ編集しても、接続されている構造物は共に移動されません。そのため、パイプが構造物から接続解除されたとき、構造物のリムと排水溜めの動作に応じて、新しい排水溜めの標高またはバレルの上端に合わせるため、構造物の縦方向の位置調整が必要になる場合があります。
構造物をグリップ編集する
構造物の位置を編集すると、構造物に接続されたすべてのパイプの終点も共に移動します。構造物に接続されたパイプの終点の元の標高は維持されます。
グリップ編集と接続
パイプと構造物の接続には次の特性があります。
- グリップ編集を使用して、パイプを移動したり、パイプの長さを変更すると、パイプに接続されている構造物との接続は失われます。ただし、最初にアタッチされていた構造物内に、グリップされているパイプの終点を移動すると、接続は維持されるという例外があります。
- 構造物にアタッチされているパイプをグリップ編集する場合、パイプを移動しても構造物は移動されません。そのため、パイプは構造物から接続解除されます。この種類の編集によって生じる可能性がある影響は、パイプを接続解除したときに、新しい排水溜めの標高やバレルの上端に合わせるために、構造物のサイズが縦方向に変更されることだけです。
- 3D オブジェクト スナップが使用されていない場合(どの値も 0 以外の場合)、パイプをグリップ編集して新しい構造物に接続しても、パイプの終点の標高は維持されます。
- 既存のパイプに「割り込む」パイプをグリップ編集する場合、編集しているパイプの終点は既存のパイプの標高に移動されます。
パイプと標高データ
3D オブジェクト スナップが使用されていない場合(0 以外の任意の値である場合)、パイプをグリップ編集して新しい構造物に接続しても、パイプの終点の標高は維持されます。
パイプをグリップ編集して移動し、既存のパイプに「割り込む」場合、グリップ編集しているパイプの終点は割り込まれるパイプの標高に移動されます。
パイプの終点の長さ変更グリップを使用すると、パイプの勾配を維持したまま、2D 平面図内でパイプの終点が延長されます。長さ変更グリップやサイズ変更グリップを使用する場合、3D スナップはパイプの標高に影響を与えません。
3D にスナップする
平面図でパイプ ネットワークを表示したり編集するとき、パイプの 2D ジオメトリをすばやく編集するだけでなく、パイプを 3D の位置にスナップして、パイプのどちらかの終点を編集したり、両方の終点の標高を同時に編集することもできます。
終点非固定グリップ
平面図で終点非固定グリップをクリックすると、選択したパイプの終点は指定した新しい点に移動します。この編集の間、パイプの中点と、反対側の終点は維持されます。曲線パイプでは、このグリップは AutoCAD 円弧オブジェクトと同じ動作をします。
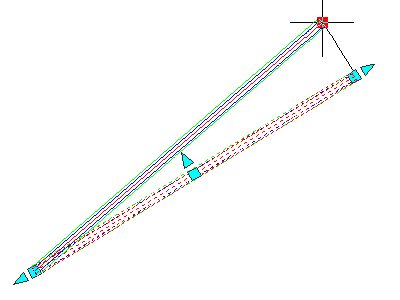
中点非固定グリップ
このグリップを使用すると、指定した新しい点にパイプ全体が移動されます。曲線パイプでは、中点グリップは AutoCAD 円弧オブジェクトと同じように動作します。つまり、終点は維持され、カーソルは通過位置として働きます。

長さ変更グリップ
パイプの終点をグリップして、パイプの長さを変更できます。グリップされた終点の長さのみが変更されます。このタイプのグリップ編集の実行中は、パイプの方向は変更されません。

中点サイズ変更グリップ
中点サイズ変更グリップを使用すると、現在選択されているパイプのパーツ リストやパーツ カタログで使用可能なパイプ サイズの範囲内で、パイプの幅を変更することができます。
中点サイズ変更グリップをパイプに使用すると、パイプの横に複数の平行する線が表示されます。これらの線は、それぞれ使用可能なパイプの幅を表しています。ツールチップには、パイプの幅が表示されます。平行に表示されるいずれかの線にスナップして、新しいパイプの幅を選択できます。
