[ツールスペース]と[パノラマ]ウィンドウには共通する機能がいくつかあります。

タブ
[ツールスペース]ウィンドウでは、[プロスペクター]、[設定]、[測量]、[ツール ボックス]という最大 4 つのタブが表示されます。[パノラマ]ウィンドウでは、ウィンドウ内にアクティブなビスタ ツールが複数存在する場合、名前付きのタブが表示されます。
コンテキスト メニュー<so>こんてきすとめにゅー
[ツールスペース]または[パノラマ]ウィンドウを右クリックすると、使用可能なコマンドのコンテキスト メニューが表示されます。単一の項目を右クリックするか、1 つまたは複数の項目を選択して右クリックすると、その項目に適用されるコマンドを含むメニューが表示されます。項目またはデータがまったく含まれていない領域を右クリックした場合、ウィンドウに関連するコマンドがメニューに表示されます。
自動非表示
AutoCAD のパレット機能では、ウィンドウがアクティブな状態のまま、作業できる画面空間を最大限に確保できます。ウィンドウが自動非表示モードの場合、カーソルをウィンドウの外に移動すると、ウィンドウの本体が消え、タイトル バーのみが残ります。カーソルをタイトル バーの上に移動すると、再度ウィンドウ全体が表示されます。
次の図は、自動非表示機能がアクティブな状態で、[ツールスペース]ウィンドウが閉じている場合と開いている場合を示します。
| 閉じている。 | [開く] |
|---|---|
|
|
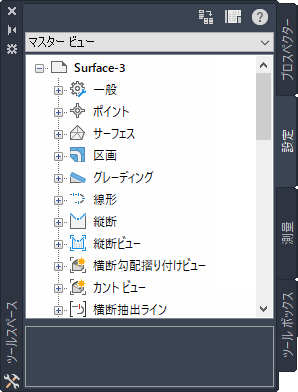 |
[ツールスペース]ウィンドウまたは[パノラマ]ウィンドウの自動非表示機能をアクティブにするには、タイトル バーの ![]() をクリックします。自動非表示機能を解除にするには、タイトル バー上の
をクリックします。自動非表示機能を解除にするには、タイトル バー上の ![]() をクリックします。また、タイトル バーを右クリックし、コンテキスト メニューを使用して自動非表示機能を制御することもできます。自動非表示機能の詳細は、『AutoCAD ヘルプ』を参照してください。
をクリックします。また、タイトル バーを右クリックし、コンテキスト メニューを使用して自動非表示機能を制御することもできます。自動非表示機能の詳細は、『AutoCAD ヘルプ』を参照してください。
移動とドッキング
[ツールスペース]ウィンドウと[パノラマ]ウィンドウはすべての AutoCAD パレットと同様に、移動やサイズ変更が可能で、ウィンドウ内でフローティングまたはドッキングした状態で使用することができます。ドッキングしたウィンドウは隣接するウィンドウおよびツールバーと 1 つまたは複数の境界を共有します。共有している境界を移動すると、それに対応してウィンドウの形が変わります。ウィンドウをドッキング解除して移動するには、ウィンドウの上部または横にある制御バーをクリックしてドラッグします。ウィンドウをドラッグしている間にドッキングされないようにするには、[Ctrl]を押したまま移動します。
ドッキング オブジェクトおよびフローティング オブジェクトの作業の詳細は、『AutoCAD ヘルプ』を参照してください。