スキーマ マッピング値を指定する
スキーマ マッピングを設定して、ArcGIS データで定義されている属性を Civil 3D で使用されるパイプおよび構造物のプロパティに関連付けることができます。
たとえば、データセットに Structure_Height という名前のフィールドがある場合、それを Civil 3D の[構造物の高さ]プロパティにマップして、パーツに割り当てられる高さ値が ArcGIS で定義されている高さ値と同じになるようにすることができます。
ArcGIS データを図面に取り込むときにパイプ ネットワークのスキーマ マッピングを設定するには
図面に取り込むパイプ データを選択すると、[スキーマ マッピング]ダイアログ ボックスが表示されます。
このダイアログ ボックスには Civil 3D に取り込むパイプまたは構造物の画層ごとにタブがあり、各画層のマッピング パラメータを定義することができます。
- 「ArcGIS データを Civil 3D に取り込むには」の手順 1 ~ 11 を実行します。
[自分の設計プロジェクトに追加]をクリックすると、図面内に自然流下式パイプまたは構造物を作成することを選択した場合は[スキーマ マッピング]ダイアログ ボックスが表示されます。
- [Civil プロパティ名]ごとに、[ソース プロパティ名]フィールドをクリックしてドロップダウン リストを表示することで、[ソース プロパティ名]を指定します。
このリストにはデータセットで定義されている属性が表示されます。[Civil プロパティ名]に一致する同等の属性がない場合は、このフィールドを空白のままにすることができます。
注: 名前の後にアスタリスク(*)が付いている[Civil プロパティ名]には、[ソース プロパティ名]または[既定値]のいずれかを指定する必要があります。 - 各プロパティに使用する[既定値]を指定します。
パイプ ネットワーク カタログ内の最初の値が既定値として使用されます。この値は、指定された[ソース プロパティ名]の値がソース データ内に見つからない場合に使用されます。
注: どの属性を Civil 3D プロパティにマップするか、およびどのように属性値をマップするかを調べるために、データを取り込む前後に ArcGIS データセットに設定されている属性を確認すると役立つ場合があります。詳細については、「ArcGIS で属性を表示するには」を参照してください。 - 各数値プロパティに使用する[ソース単位]を指定します。[ソース単位]フィールドをクリックすると、使用可能な単位タイプのドロップダウン リストが表示されます。
注: [Civil プロパティ単位]フィールドは読み取り専用で、現在の図面で使用されている単位(in/ft または mm/m)を表示します。
- [値マッピング]フィールドで、
 をクリックして[値マッピング]ダイアログ ボックスを開きます。
をクリックして[値マッピング]ダイアログ ボックスを開きます。
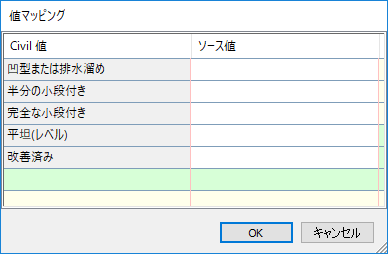
表示されている Civil 値ごとに、ArcGIS 属性に割り当てられているソース値を入力できます。ソースでパーツのソース値が見つかると、そのパーツに Civil 値が適用されます。
セミコロンで区切ることで複数の値を含めることができます: Manhole;Inlet;Outfall。入力の際、大文字と小文字は区別されません。
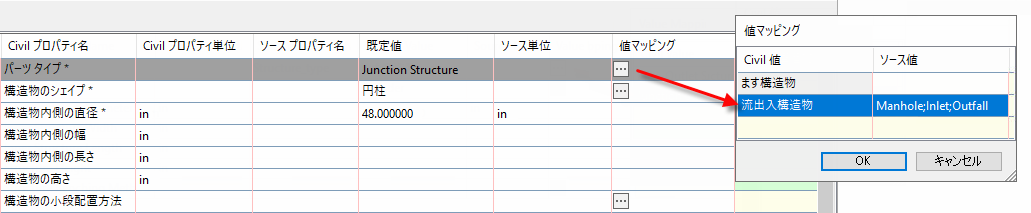
- [OK]をクリックして[スキーマ マッピング]ダイアログ ボックスに戻ります。
- 他のパイプまたは構造物に使用するスキーマ マッピングを保存するには、
 をクリックします。
をクリックします。
- OK をクリックして続行します。
読み込み時またはパイプ ネットワークのスキーマ マッピング時に表示されるメッセージをイベント ビューアで確認することができます。
- パイプ ネットワークの名前は ArcGIS ネットワークです。
- CreateNetwork コマンド設定で指定された既定のスタイルが適用されます。
- GenericPartList という名前のパーツ リストがパーツに対して作成されます。
ArcGIS データを図面に取り込んだ後でパイプ ネットワークのスキーマ マッピングを設定するには
[プロスペクター]アイテム ビュー内から[スキーマ マッピング]ダイアログ ボックスにアクセスすることもできます。
パイプ ネットワーク作成後にスキーマ マッピングに加えられた変更は、図面内のパイプおよび構造物に適用されます。
- ツールスペースの[プロスペクター]タブで、Autodesk Connector for ArcGIS を使用して図面に取り込まれた ArcGIS ネットワークをクリックして展開します。
- [プロスペクター]アイテム ビューで、アイテム ビューの[スキーマ マッピング]フィールドの
 をクリックして[スキーマ マッピング]ダイアログ ボックスを表示します。
をクリックして[スキーマ マッピング]ダイアログ ボックスを表示します。
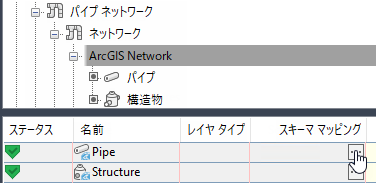
- 上記手順 2 ~ 8 に従います。
ArcGIS で属性を表示するには
自然流下式パイプ ネットワークのデータを取り込むときに、どの属性を Civil 3D プロパティにマップするか、およびどのように属性値をマップするかを調べるために、データを取り込む前後にデータセット内の属性を確認すると役立つ場合があります。
- 「ArcGIS データを Civil 3D に取り込むには」の手順 1 ~ 11 を実行します。
- 各画層のフィーチャ タイプを選択した後で、[Autodesk Connector for ArcGIS]ウィンドウで[概要]ボタン
 をクリックします。
をクリックします。
- [URL]の下で[データ画層ソースを表示]をクリックして、データセットに関する情報が記載されている Web ページを開きます。
- マップ ビューでデータセットを表示するには、[表示場所: ArcGIS.com マップ]リンクをクリックします。
- ArcGIS マップ ビューの[詳細]パネルで、画層の[テーブルを表示]アイコン
 をクリックします。
をクリックします。
テーブル ビューに、データに対して定義されている属性と指定されている属性値が表示されます。