縦断ビューで、パイプと曲げ、および個々のパイプ、曲げ、付帯装置をパーツベースの圧力管ネットワークに追加できます。
- パーツベースの圧力管ネットワークを選択します。[圧力管ネットワーク]コンテキスト リボン タブが表示されます。
- [修正]パネルで、[ネットワークを編集]
 [縦断レイアウト ツール]
検索をクリックします。
[縦断レイアウト ツール]
検索をクリックします。
- 置き換える圧力管ネットワークの横断を削除するには、[パイプを分割]コマンドや[パーツを削除]コマンドを使用します。
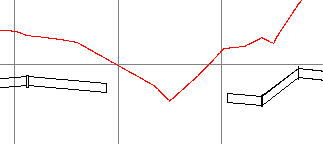 重要: 縦断ビューでパーツを削除する場合は、リボンの[パーツを削除]コマンドを使用することが重要です。AutoCAD の ERASE[削除]コマンドや、キーボードの[Delete]キーを使用すると、パーツは縦断からのみ削除され、モデルからは削除されません。縦断ビューに新しいパーツを追加しようとすると、「既存のパーツとオーバーラップするため、新しいパーツを追加できません。」というメッセージが表示されることがあります。このメッセージが表示された場合は、平面図で圧力管ネットワークを調べ、そのパーツが実際に削除されているかどうかを確認します。
重要: 縦断ビューでパーツを削除する場合は、リボンの[パーツを削除]コマンドを使用することが重要です。AutoCAD の ERASE[削除]コマンドや、キーボードの[Delete]キーを使用すると、パーツは縦断からのみ削除され、モデルからは削除されません。縦断ビューに新しいパーツを追加しようとすると、「既存のパーツとオーバーラップするため、新しいパーツを追加できません。」というメッセージが表示されることがあります。このメッセージが表示された場合は、平面図で圧力管ネットワークを調べ、そのパーツが実際に削除されているかどうかを確認します。 - ギャップの始点がパイプであることを確認します。
注: 縦断ビューで[パイプと曲げ]オプションを使用するときは、既存のパイプからパーツの追加を開始する必要があります。コマンドを開始し、継手または付帯装置を選択すると、最初にパイプを追加するようプロンプトが表示されます。これを行うには、[圧力管を追加]コマンドを使用します。
- [パイプと曲げ]をクリックします。
- 縦断ビューで、範囲の開始パーツと終了パーツ(作図を開始するパーツと接続先のパーツ)を選択します。
注: パーツが同一方向であることが検出されると、コマンドが続行します。これらのパーツが同一方向でなかったり、平面図で正しく接続されていない可能性があることが検出されると、正しいネットワーク パスを確立するために、最初に平面図で設計を編集するよう勧める警告メッセージが表示されます。
- 新しい曲げとパイプの始点を選択します。
一時的なグラフィックスが、ガイドとして表示されます。パイプの長さと、使用可能な曲げ角度を示す破線が表示されます。次の図(強調された縦断ビュー)では、11.25 度の曲げにスナップしています。

- クリックして、曲げとパイプを挿入します。