図面またはスケッチ文字の属性を設定します。
操作方法
-
モデリング環境:
リボン: [スケッチ]タブ
 [作成]パネル
[作成]パネル  [文字]
[文字]
 、または[引出線注記]
、または[引出線注記]
 の順にクリックします。
の順にクリックします。
-
図面環境
リボン: [注釈]タブ
 [文字]パネル
[文字]パネル  [文字]
[文字] 、または[引出線注記]
、または[引出線注記]
 の順にクリックします。
の順にクリックします。
寸法または穴注記を右クリックし、[文字]をクリックします。
リボン: [注釈]タブ
 [文字]パネル
[文字]パネル  [文字]
[文字] 、または[ねじ注記]
、または[ねじ注記]
 の順にクリックします。
の順にクリックします。
ねじ注記を作成した後、ファイルを保存します。次に、ねじ注記をダブルクリックします。テキスト エディタが開きます。
 [スタイル]
[スタイル]
文字に適用する文字スタイルを指定します。矢印をクリックし、使用可能な文字スタイルの一覧から選択します。
テキストとフォント属性
選択した文字の段落属性を指定します。
 [箇条書き]と[番号付け]:
[箇条書き]と[番号付け]:
- 箇条書きまたは番号付きリストを作成します。
 [位置合わせ]:
[位置合わせ]:
-
テキスト ボックス内の文字を位置合わせします。次のイメージは、位置合わせの選択肢とテキスト ボックス内の点との関係を示しています。

 [基準線揃え]:
[基準線揃え]:
-
[ダイナミック文字]が選択されている場合、およびスケッチ文字を作成する場合に使用できます。
 [ダイナミック文字]:
[ダイナミック文字]:
-
マルチライン注記からすべての改行を削除します。スケッチ文字にのみ使用できます。
 [行間隔]:
[行間隔]:
- 行の間隔を設定します。
[間隔値]: 行間隔を[固定]または[複数]に設定した場合に、行間隔の値を指定します。
 [フィット]:
[フィット]:
-
文字のサイズを指定のスペース(テキスト ボックスなど)に合わせます。スケッチ文字にのみ使用できます。
 [文字幅%]:
[文字幅%]:
-
文字の幅を指定します。設計のとおりに文字を表示するには 100 と入力し、50% 縮小して表示するには 50 と入力します。
- [回転角度]、[回転]:
-
挿入点を中心として文字を回転します。たとえば、文字が左上に位置合わせされている場合は、左上の角を中心に文字が回転します。
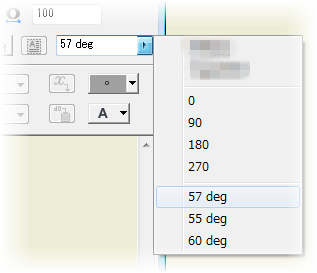
図面注記の場合、矢印をクリックして回転方向を選択するか、編集ボックスに回転角度を入力します。スケッチ文字の場合、リストから[回転]オプションを選択するか、新しいユーザ座標系(UCS)を作成し、テキストの方向を指定します。
- フォント
-
文字のフォントを指定します。矢印をクリックして、一覧からフォントを選択します。
- フォント サイズ
-
シートで使用されている単位(インチまたはミリメートル)で文字の高さを指定します。サイズを入力するか、矢印をクリックして一覧からサイズを選択します。
ヒント: 規格の設定を編集して、事前に定義されているフォント サイズの一覧をカスタマイズします。[スタイルおよび規格エディタ]ダイアログ ボックスを開き、現在の規格をクリックします。それから、[一般]タブの[プリセット値]一覧でフォント サイズを追加または削除します。 - 色
-
文字の色を指定します。[色]コマンドをクリックし、[色]ダイアログ ボックスから色を選択します。テキスト画層で指定した色を設定するには、[色]ダイアログ ボックスで、[ByLayer]チェック ボックスをオンにします。色を選択するには、このチェック ボックスをオフにします。[色]コマンドにより、選択した色または画層の色が表示されます。
-
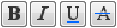 [文字スタイル]:
[文字スタイル]:
-
スタイルを設定します。[太字]、[斜体]、[下線]、[取り消し線]をクリックしてスタイルを文字に適用します。
 [スタック]:
[スタック]:
-
文字列をスタックして、斜線または横線を使用してスタックされた分数表記、および上付きまたは下付きの文字列を作成します。選択された文字列が正しいスタック形式である場合にのみ使用できます。
正しいスタック書式の例は、次のとおりです。
- 斜線による分数表記の場合 - 1#2 スタック
- 横線による分数表記の場合 - 1/2 スタック
- 許容差(2 分の 1)の場合 - 1^2スタック
ヒント: スタック文字のプロパティを編集するには、そのスタック文字を編集フィールドで選択して右クリックし、[プロパティ]を選択します。  [テキストの大文字/小文字]
[テキストの大文字/小文字]
- 選択した文字列を大文字、小文字、またはタイトルの大文字/小文字に変換します。
 テキスト ボックス:
テキスト ボックス:
-
文字の拘束と寸法記入ができます。スケッチ文字にのみ使用できます。
- [背景塗り潰し]
- テキスト文字列の背景色を指定します。

 [文字枠]または[文字枠なし]
[文字枠]または[文字枠なし]
-
文字または引出線注記を枠で囲むかどうかを指定します。[文字枠]を選択した場合は、表示される文字が枠で囲まれます。
 [記号]:
[記号]:
- 挿入点の位置にある文字に、記号を挿入します。矢印をクリックして、パレットから記号を選択します。上の 3 つの記号は、直径、角度、およびプラス/マイナスであり、これらの記号はアクティブなフォントを使用します。他のすべての記号は AIGDT フォントを使用します。図面では、アクティブな幾何公差記号スタイルで設定されている記号を使用できます。
記号一覧の最後にある Windows の[文字コード表]コマンドを使用すると、標準キーボード文字として利用できない文字にアクセスできます。[文字コード表]で文字をクリックし、[選択]をクリックして[コピー]をクリックします。[文字書式]ペインで、右クリックして[貼り付け]を選択します。
モデル プロパティ、図面プロパティ、カスタム プロパティ
モデル プロパティを取り込む場合、モデルのソースはスケッチ タイプによって異なります。
-
シートまたはドラフト ビュー スケッチ
シート上の最初のビューの最上位のモデルです。シート上の最初のベース ビューが削除されると、次のベース ビューがプロパティのデータ ソースになります。
-
ビュー スケッチ
ビューの最上位のモデルです。
- [タイプ]
-
[ドキュメントの設定]ダイアログ ボックスの[図面]タブで指定された図面、ソース モデル、および(外部カスタム プロパティやモデル カスタム プロパティ用の)カスタム プロパティ ソース ファイルのプロパティ タイプとパラメータ タイプを指定します。
注:
- [パラメータ - モデル]: 寸法やフィーチャを追加したときに自動的にモデルに追加された、名前の付いたパラメータを一覧表示します。
- [ユーザ パラメータ]: モデルに追加されたユーザ パラメータを一覧表示します。
- [標準プロパティ]: 図面またはモデル ファイルで定義されたプロパティ セットです。
- [カスタム プロパティ]: ソース モデルまたは図面に少なくとも 1 つのカスタム プロパティが含まれている場合、リストに表示されます。
- [図面プロパティ]: シート数パラメータをリストに表示します。
- [シート プロパティ]: シート プロパティをリストに表示します。
- [モデル設定]プロパティ タイプを選択して、図面ビュー ラベルにモデル状態名を追加します。
- シート メタル図面では、[シート メタル プロパティ]タイプを選択し、フラット パターンの範囲の面積、幅、または長さを文字に追加できます。
- [プロンプト入力]を選択すると、[フィールド文字を編集]右クリック メニュー オプションにアクセスして、プロンプト入力の値を編集できます。
- [物理プロパティ - モデル]プロパティ タイプを選択し、モデルの質量、密度、体積、面積を文字に追加できます。物理プロパティに表示された値が N/A の場合、そのモデルの物理プロパティは古くなっています。モデルを更新するには、モデル ファイルを開き、[管理]タブ
 [更新]パネル
[更新]パネル  [マス プロパティを更新]の順に選択します。
[マス プロパティを更新]の順に選択します。
- すべての物理プロパティの値は単位文字列とともに表示されます。
- [ソース]
-
選択したタイプに対応するプロパティとパラメータに使用可能なソースが一覧表示されます。使用するプロパティまたはパラメータの原点を選択します。
- [プロパティ]
- 選択したタイプとソースに対応するプロパティを指定します。注記、引出線注記、スケッチ文字、記号文字、表題欄、および図面枠文字のテキスト プロパティなど、すべての図面の文字を作成または編集するときに使用できます。
- パラメータ
-
選択したタイプとソースに対応するパラメータを指定して、文字に挿入します。矢印をクリックし、一覧から選択します。
- [精度]
-
文字に表示されている数値プロパティの精度を指定します。一覧から必要な精度を選択します。
 追加
追加
-
[タイプ]、[ソース]、[プロパティ]または[パラメータ]に基づいて選択したプロパティまたはパラメータを挿入点の文字に挿入します。
ズーム
編集した文字を拡大または縮小するには、編集フィールドにカーソルを置き、キーボードの[Ctrl]を押しながら、マウス ホイールをスクロールします。
[スペルチェック]
スペル チェックを有効にすると、[文字書式]ダイアログ ボックスの入力時に自動的にスペルがチェックされます。
[文字書式]ダイアログ ボックスに入力した単語は、既定およびアクティブなカスタム内の単語と比較されます。赤の波線は、スペル エラーの可能性を示しています。フラグの付いた単語を右クリックし、スペル エラーを解決するためのオプションにアクセスします。
- リストから別の単語を選択します。
- [無視]または[すべて無視]をクリックすると、単語は変更されません。
- 単語を変更せずに、その単語をユーザ辞書に追加するには、[辞書に追加]をクリックします。
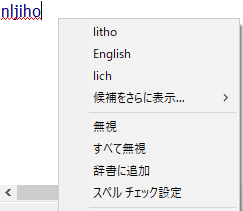
スペル チェックとユーザ辞書を管理するには、[アプリケーション オプション]ダイアログ ボックス([ツール]タブ  [オプション]パネル
[オプション]パネル  [アプリケーション オプション])の[一般]タブの設定を使用します。既定では、スペル チェックはオンになっています。
[アプリケーション オプション])の[一般]タブの設定を使用します。既定では、スペル チェックはオンになっています。