図面で使用する寸法スタイルのフォーマットを設定します。
寸法スタイルは規格のサブスタイルですが、書式はアクティブな規格スタイルに関係なく定義できます。寸法スタイルでは、設定用に文字スタイルと引出線スタイルをサブスタイルとして参照します。
操作方法
リボン:
[管理]タブ  [スタイルと規格]パネル
[スタイルと規格]パネル  [スタイルおよび規格エディタ]
[スタイルおよび規格エディタ]
![]() [スタイルおよび規格エディタ]ダイアログ ボックスで、ブラウザ内の[寸法]をクリックします。テーブルを表示または編集するには、一覧表示されたスタイルのいずれかをクリックします。ブラウザで 寸法 を展開して、スタイルをクリックすることもできます。
[スタイルおよび規格エディタ]ダイアログ ボックスで、ブラウザ内の[寸法]をクリックします。テーブルを表示または編集するには、一覧表示されたスタイルのいずれかをクリックします。ブラウザで 寸法 を展開して、スタイルをクリックすることもできます。
現在のドキュメントに関して、以下の処理をクリックして実行できます。
- [戻る]: 以前に編集したスタイルに戻ります。前に編集した内容の保存を促すメッセージが表示されます。
- [新規作成]: 新しいスタイルを作成します。新しいスタイルをアクティブな規格スタイルで使用可能なスタイル一覧に追加するには、[規格に追加]チェック ボックスをオンにします。
- 保存: 現在のドキュメントにある既存のスタイルに変更内容が保存されます。
- [リセット]: スタイルの値を保存されている値に戻します。
- [フィルタ]: [ローカル スタイル]、[アクティブな規格]、または[すべてのスタイル]がブラウザに表示されます。
- [インポート]: [スタイル定義をインポート]ダイアログ ボックスを使用して別のドキュメントからエクスポートされたスタイルをインポートします。
[管理]タブの[スタイルと規格]パネルでは、以下のコマンドも使用できます。
- [更新]: ブラウザ内のスタイル一覧が更新され、ライブラリに新規または変更したスタイルが追加されます。
- [保存]: 変更したスタイルがスタイル ライブラリに保存され、スタイル ライブラリのバージョンが新しい値に置き換えられます。
- [消去]: 使用しないスタイルがドキュメントから削除されます。
属性を表示するには、[寸法スタイル]ウィンドウでタブをクリックします。
[単位]
[単位]タブでは、単位、引出線、角度寸法の書式と精度、表示の基本設定について寸法の属性を設定します。
[単位]ボックスでは、寸法スタイルの計測単位を設定します。
- 線形
-
線分の単位を設定するには、矢印をクリックします。
- [小数点記号]
-
小数点を表す文字としてピリオドまたはカンマのいずれかを指定するには、矢印をクリックします。
[長さ寸法]ボックスおよび[表示]ボックスでは、寸法スタイル、精度、表示の基本設定を指定します。
- [スタイル]
-
基準となる長さ寸法のすべてのスタイルを、分数か小数に設定します。矢印をクリックし、一覧から選択します。
- [精度]
-
基準となる長さ寸法の精度を設定します。
- [単位文字列を表示]
-
図面寸法に主単位を表示するには、チェック ボックスをオンにします。
- [ゼロを含める]
-
このチェック ボックスをオンにすると、1 よりも小さいインチの分数値の前にゼロを表示します。たとえば 1’ - 0 1/2” などです。
- [先頭ゼロを表示]/[末尾ゼロを表示]
-
精度の設定に応じて、基準となる長さ寸法の先頭ゼロおよび末尾ゼロを表示するには、チェック ボックスをオンにします。
[角度寸法]ボックスおよび[角度寸法表示]ボックスでは、寸法スタイル、精度、表示の基本設定を指定します。
- スタイル
-
すべての角度寸法の書式を、度(十進数)または角度のいずれか、円弧の分または秒のいずれかに設定します。矢印をクリックし、一覧から選択します。
- [精度]
-
角度寸法の精度を設定します。矢印をクリックし、表示する小数点以下の桁数を選択します。
- [先頭ゼロを表示]/[末尾ゼロを表示]
-
精度の設定に応じて先頭ゼロおよび末尾ゼロを表示するには、チェック ボックスをオンにします。
[コメント]には、作成日、作成者、特定の規格から派生されたものであるかどうかなど、特定のスタイルの定義に関する情報を入力します。
[変換単位]
[変換単位]タブでは、寸法スタイルの変換単位の属性を設定します。
[変換単位]ボックスでは、寸法スタイルの変換計測単位を設定します。
- 線形
-
線分の単位を設定するには、矢印をクリックします。
- [小数点記号]
-
小数点を表す文字としてピリオドまたはカンマのいずれかを指定するには、矢印をクリックします。
[リニア]ボックスでは、寸法書式を指定します。
- スタイル
-
角度寸法ではないすべての寸法に対して、分数形式または小数形式を設定します。矢印をクリックし、一覧から選択します。
- [精度]
-
長さ寸法の精度を設定します。矢印をクリックし、表示する小数点以下の桁数を選択します。
- [分数表記の文字尺度]
-
数値の尺度を分数で設定します。
[表示]ボックスでは、表示設定を指定します。
- [単位文字列を表示]
-
図面寸法の単位を表示するには、チェック ボックスをオンにします。
- [ゼロを含める]
-
このチェック ボックスをオンにすると、1 よりも小さいインチの分数値の前にゼロを表示します。たとえば 1’ - 0 1/2” などです。
- [先頭ゼロを表示]/[末尾ゼロを表示]
-
精度の設定に応じて先頭ゼロおよび末尾ゼロを表示するには、チェック ボックスをオンにします。
[デュアル形式]ボックスでは、2 つの寸法の表示形式を指定します。
-

-
注記タイプを選択し、その 2 つの形式を変更します。
-

-
本来の寸法と変換寸法を表示する形式を選択します。
ヒント: 主要単位のみを表示するイメージ上で最後のオプションを選択します。
- [2 つの値をまとめてグループ化]
- 2 つの寸法を隣接して配置します。穴注記のみに使用できます。
[表示]
[表示]タブでは、延長、ターミネータ、寸法線表示、破断線記号、位置合わせに関する属性を設定します。
[線分]ボックスでは、線種、線幅、色を設定します。
- [タイプ]
-
選択した寸法スタイルの線種を設定します。矢印をクリックして特定の線種を選択するか、[ByLayer]を選択して画層スタイルで指定した値を使用します。
- [線幅]
-
寸法スタイルの線の太さを設定します。一覧から選択するか、値を入力するか、[ByLayer]を選択して画層の線幅の値を使用することにより、線幅を指定します。
- [色]
-
選択した寸法スタイルの線の色を設定します。色ボックスをクリックしてパレットから色を選択するか、[ByLayer]を選択して画層の色の値を使用します。
[ターミネータ]ボックスでは、寸法スタイルの寸法線に対する矢印の種類とサイズを設定します。引出線注記、または穴注記の矢印の種類は設定できません。引出線注記または穴注記の矢印の種類は、[穴/引出線]タブにある引出線のサブスタイルで設定します。
- [ターミネータ]
-
目的のターミネータを選択するには、矢印をクリックします。
- [X:サイズ]と[Y:高さ]
-
ターミネータのサイズを設定します。
- [X:サイズ]は、開矢印や閉矢印の長さ、データム ターミネータ、または円形状ターミネータの直径を指定します。
- [Y:高さ]は、開矢印や閉矢印の高さを指定します。
[表示]の設定によって、寸法の外観に関する基本設定をコントロールします。イメージ上の文字は、表示の属性を示します。
- [寸法線表示]
-
矢印が寸法補助線の外側にある場合の寸法線表示を設定します。寸法矢印が寸法補助線の外側にあるときに、寸法線表示のオン/オフを切り替えるには矢印をクリックします。
- [破断記号]
-
破断図で使用されている寸法で、破断記号表示のオン/オフを切り替えるには、矢印をクリックします。
- [A:延長]
-
寸法補助線の、寸法線を越える部分の長さを設定します。
- [B:オフセット原点]
-
エッジまたは点から、寸法を配置すると表示される寸法補助線の端点までの距離を設定します。
- [C:ギャップ]
-
寸法テキストと寸法線の距離を設定します。
- [D:間隔]
-
寸法を配置すると表示される平行寸法線間の距離を設定します。
- [E:パーツ オフセット]
-
参照パーツのエッジから平行寸法線までの距離を設定します。このオプションは、エッジと寸法線が平行な場合にのみ使用できます。
文字
[文字]タブでは、文字スタイル、文字と角度寸法の方向、公差値の高さ、接頭辞、接尾辞を指定します。
-

-
選択したスタイルを編集するには、サブスタイル一覧の横にある鉛筆のマークをクリックします。スタイルを保存すると、そのスタイルを使用するすべての場所に変更内容が反映されます。参照元のスタイルを変更した場合は、サブスタイルを編集する前に、変更内容を保存する必要があります。
- [基本文字スタイル]
-
寸法文字に使用する既存の文字スタイルを選択します。寸法値は、文字スタイルで定義されたフォント、配置、色を使用するサブスタイルです。スタイルを選択するには、矢印をクリックします。
- [公差文字スタイル]
-
公差の文字スタイルを選択します。既定は、基本文字スタイルと同じです。
[配置]は、寸法値文字に対して公差の垂直方向の行揃えを設定します。寸法値を基準にして公差の上揃え、中央揃え、下揃えを指定するには、イメージをクリックします。
[サイズ]は、文字スタイルとは別に、公差値の文字サイズを設定します。矢印をクリックして事前に定義されたサイズを選択するか、公差値の新しいサイズをボックスに入力します。
[方向]では、寸法文字をジオメトリと相対的に配置する方法を指定します。選択するには、矢印をクリックします。ツールチップによって方向のタイプを識別します。
- 線形
-
長さ寸法のテキストの位置合わせを設定します。
 [水平寸法]では、[直列]または[平行]を選択します。
[水平寸法]では、[直列]または[平行]を選択します。
 [平行寸法]では、[直列 - 水平]、[直列 - 位置揃え]または[平行]を選択します。
[平行寸法]では、[直列 - 水平]、[直列 - 位置揃え]または[平行]を選択します。
 [垂直寸法]では、[直列 - 水平]、[直列 - 垂直]または[平行]を選択します。
[垂直寸法]では、[直列 - 水平]、[直列 - 垂直]または[平行]を選択します。
 [平行]には、脚線に対して相対的な[すべて脚長線の上]または[1 行目は脚長線の上]があります。
[平行]には、脚線に対して相対的な[すべて脚長線の上]または[1 行目は脚長線の上]があります。
- 直径
-
直径寸法のテキストの位置合わせを設定します。
 [内径および 2 つの寸法線]では、[直列 - 水平]、[直列 - 位置揃え]または[平行]を選択します。
[内径および 2 つの寸法線]では、[直列 - 水平]、[直列 - 位置揃え]または[平行]を選択します。
 [外径または 1 つの寸法線]には、[水平]または[位置揃え]があります。
[外径または 1 つの寸法線]には、[水平]または[位置揃え]があります。
 [外側または 1 つの寸法線]には、脚線に対して相対的な[1 行目は線の中央]、[すべて脚長線の上]、[1 行目は脚長線の上]、[JIS 位置揃え/スタイル]、[すべて脚長下線の上]があります。
[外側または 1 つの寸法線]には、脚線に対して相対的な[1 行目は線の中央]、[すべて脚長線の上]、[1 行目は脚長線の上]、[JIS 位置揃え/スタイル]、[すべて脚長下線の上]があります。
- 半径
-
半径寸法のテキストの位置合わせを設定します。
 [半径寸法]では、[水平]または[位置揃え]があります。
[半径寸法]では、[水平]または[位置揃え]があります。
 [半径寸法:すべて脚長線の上]には、脚線に対して相対的な[1 行目は線の中央]、[すべて脚長線の上]、[1 行目は脚長線の上]、[JIS 位置揃え/スタイル]または[すべて脚長下線の上]があります。
[半径寸法:すべて脚長線の上]には、脚線に対して相対的な[1 行目は線の中央]、[すべて脚長線の上]、[1 行目は脚長線の上]、[JIS 位置揃え/スタイル]または[すべて脚長下線の上]があります。
[角度寸法]ボックスでは、角度寸法の方向と修飾子を指定します。プレビュー イメージが選択内容によって更新されます。
- [方向]
-
[直列 - 水平]、[直列 - 位置揃え]、[平行 - 位置揃え]または[平行 - 水平]を設定します。
- [修飾子]
-
[修飾子なし]、[水平寸法の上]、[寸法線の外側]または[角度 30 °から 210 °の外側]を設定します。
[接頭辞/接尾辞]ボックスでは、文字と適切な記号を指定します。
- [接頭辞]と[接尾辞]
-
適切な文字を指定します。
- 記号
-
定義された記号を一覧から選択します。選択した記号が、前回選択した[接頭辞]テキスト ボックスまたは[接尾辞]テキスト ボックスに挿入されます。
 [接頭辞/接尾辞の順序]
[接頭辞/接尾辞の順序]
-
主単位または変換単位の文字を基準にして、接頭辞または接尾辞の文字を配置します。[上/下]または[直列]を選択します。
許容差
[公差]タブでは、寸法スタイルの公差スタイルを設定します。
[方法]ボックスでは、公差の方法を設定します。選択するには、矢印をクリックします。
- [上限]:
-
上限公差を設定します。値の前に操作の符号を入力します。
- [下限]:
-
下限公差を設定します。値の前に操作の符号を入力します。
[表示オプション]ボックスでは、先頭と末尾のゼロの表示/非表示を切り替える方法、および基本寸法表示の表示方法を指定します。
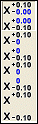 [公差ゼロ]
[公差ゼロ]
-
長さの公差値がゼロの場合に使用されます。ゼロの値を公差に表示する方法を選択します。[全表示]、[末尾ゼロなし]、[末尾ゼロなし - 署名なし]、[省略表示]のいずれかを選択します。
 [円弧ゼロ分/秒]
[円弧ゼロ分/秒]
-
主単位および変換単位に対して、円弧分または円弧秒がゼロの場合に使用します。円弧の円弧分および円弧秒のゼロ値を表示するか、非表示にするかを選択します。
 [基本寸法表示]
[基本寸法表示]
-
[基本寸法]境界領域に対して[内側接頭辞/接尾辞]または[外側接頭辞/接尾辞]を選択します。
[主単位]ボックスでは、主単位公差の精度と表示の基本設定を指定します。
- [長さ寸法の精度]
-
長さ寸法公差の精度を設定します。矢印をクリックし、表示する小数点以下の桁数を選択します。
- [角度寸法の精度]
-
角度寸法公差の精度を設定します。矢印をクリックし、表示する小数点以下の桁数を選択します。
- [ゼロを含める]
-
このチェック ボックスをオンにすると、1 よりも小さいインチの分数値の前にゼロを表示します。たとえば 1’ - 0 1/2” などです。
- [先頭ゼロを表示]/[末尾ゼロを表示]
-
精度の設定に応じて、公差値に先頭ゼロおよび末尾ゼロを表示するには、チェック ボックスをオンにします。
[変換単位]ボックスでは、変換単位公差の精度と表示の基本設定を指定します。
- [精度]
-
変換単位公差の精度を設定します。矢印をクリックし、表示する小数点以下の桁数を選択します。
- [先頭ゼロを表示]/[末尾ゼロを表示]
-
精度の設定に応じて、変換単位公差値に先頭ゼロおよび末尾ゼロを表示するには、チェック ボックスをオンにします。
[オプション]
[オプション]タブでは、矢印の配置、寸法補助線の表示、半径寸法、水平寸法、角度寸法、累進寸法の引出線と原点の基本設定を設定します。
- [矢印を配置]
-
寸法を作成する際に、長さ寸法、角度寸法、直径寸法、半径寸法について、矢印を内側または外側に配置するかを指定します。
- [寸法補助線を非表示]
-
線分または角度の寸法補助線を非表示に設定するには、チェック ボックスをオンにします。
- [半径寸法]
-
チェック ボックスのオン/オフで、中心からの引出線の有無、引出線(折れ線)の有無を指定します。
- [直径寸法]
-
直径寸法がジオメトリックの円に置かれている場合に、直径記号の表示と非表示を切り替えます。
円の中心からの引出線の有無を指定します。
寸法線を実線にするか二重線にするかを指定します。
- [角度寸法]
-
角度寸法の文字を配置する際、四半円を使用するか、四半円を無視するかどうかを指定します。
- 四半円では、角度寸法が目的の四半円と一致するように変更されます。角度寸法補助線も、角度を計測している四半円を示すよう変更されます。
- 四半円を使用していない場合は、元の角度が配置されたときと同じ角度寸法テキストを保持します。
- [累進寸法引出線]
-
[ジョギング]: 引出線(破断)または引出線(直線)を指定します。
位置合わせ: 連続的な引出線を使用するには、チェック ボックスをオンにします。引出線の位置合わせ、または引出線の位置合わせ以外を選択するには、チェック ボックスをオフにします。
- [累進寸法原点]
-

 方位矢印の表示/非表示を切り替えます。
方位矢印の表示/非表示を切り替えます。
 正の寸法を両方向に表示します。
正の寸法を両方向に表示します。
 原点インジケータを使用するには、[原点インジケータ]チェック ボックスをオンにします。
原点インジケータを使用するには、[原点インジケータ]チェック ボックスをオンにします。
原点記号を非表示にするには、[原点インジケータを非表示]チェック ボックスをオンにし、原点記号を表示するには、チェック ボックスをオフにします。
[原点]: 連続的な累進寸法セットの原点マークを選択します。注: スタイルで原点マークを変更すると、図面にあるすべての既存の[ByStyle]原点マークがすべて新しい設定に従います。
[注記と引出線]
[注記と引出線]タブでは、穴注記、ねじ注記、履歴タグ、穴タグ、引出線注記オブジェクト、および面取りの注記の書式を設定します。Inventor では、曲げ注記とパンチ穴の注記もあります。
特に指定しない限り、すべての値が注記にリンクされます。値を変更すると、変更したスタイルに関連付けられた注記に影響を及ぼします。
-

-
注記タイプを選択して、その設定を編集します。使用できるオプションは、選択した注記タイプにより異なります。
- [穴タイプ]
-
穴のタイプを選択します。矢印をクリックし、一覧から穴のタイプ選択します。穴注記のみに使用できます。
注: 図面に配置される各穴のタイプごとに属性を設定します。 - [編集]ウィンドウ
-
注記の内容を設定します。[値と記号]で、いずれかの値または記号をクリックし、対応するプロパティを注記の文字に追加します。[シンボルを挿入]コマンドの横の矢印をクリックし、記号を選択して挿入します。
文字、挿入記号、変数を組み合わせて注記のテキストを設定できます。たとえば、次のいずれかを入力します。
C <DIST1> X <DIST2> と入力すると、C 10 X 10 と表示されます。
- [オプション]
-
[既定を使用]では、穴注記の書式設定を既定に設定します。既定を使用するには、チェック ボックスをオンにします。設定を変更するには、チェック ボックスをオフにします。面取りおよび曲げ注記(Inventor の場合)には使用できません。
[タップ ドリル]は、編集された穴注記用に[タップ ドリル]オプションがオンになっている場合に、(穴タイプおよびねじタイプの組み合わせから)現在選択したスタイルが使用されていることを表示します。穴注記を選択して右クリックし、[穴注記を編集]を選択します。次に、[穴注記を編集]ダイアログ ボックスで[タップ ドリル]オプションを選択します。面取りおよび曲げ注記(Inventor の場合)には使用できません。
[パーツの単位]では、モデルの計測単位を使用するよう注記が設定されます。モデルの単位を使用するには、このチェック ボックスをオンにします。寸法スタイルで指定した計測単位を使用するには、チェック ボックスをオフにします。面取りの注記には使用できません。
[精度/公差設定]では[精度と公差]ダイアログ ボックスを開き、ここで注記の中にある数値に公差情報を追加することができます。
[すべてに適用]は、[オプション]ボックスで選択したすべての設定を、すべての穴とねじのタイプに適用します。[精度と公差]ダイアログ ボックスのすべての設定も含みます。面取りの注記には使用できません。
- [値と記号]
-
[穴注記]: 値と記号を穴注記に追加します。穴注記に値または記号を追加するには、値または記号をクリックします。削除するには、[編集]ウィンドウで削除する値または記号の後ろにカーソルを合わせ、[Backspace]を押します。
 一覧から穴注記に追加する記号を選択します。
一覧から穴注記に追加する記号を選択します。
アイコン 式 名前 Threads.xls 内の原点/列 
<HDIA> 穴の直径の値
サイズ 
<HDPT> 穴の深さの値
モデル 
<CBDIA> ざぐりの値
モデル 
<CBDPT> ざぐり深さの値
モデル 
<CSDIA> 皿面取り径の値
モデル 
<CSANG> 皿面取り角度の値
モデル 
<CSDPT> 皿面取り深さの値
モデル 
<QTYNOTE> 数量ノートは、文字を追加して数量を表示します。穴テーブル内で穴注記が使用されている場合、数量が 2 未満の場合には表示されません。
 によって定義される形式
によって定義される形式

<THRP> ねじ指定の値
ねじ指定 
<THDCD> カスタム指定の値
カスタムねじ指定 
<THDPT> ねじのピッチの値
ピッチ円直径 
<THRC> ねじのクラスの値
クラス 
<THRD> ねじの深さの値
モデル 
<TDDIA> 下穴径の値
下穴 
<FST> 締結タイプ値
モデル(ボルト穴のみ) 
<FSZ> 締結サイズ値
モデル(ボルト穴のみ) 
<FIT> 締結はめあい値
モデル(ボルト穴のみ)
- 面取りの注記:
-
値と記号を面取りの注記に追加します。
 Distance1 変数(<DIST1>)をテキスト ウィンドウに挿入します。
Distance1 変数(<DIST1>)をテキスト ウィンドウに挿入します。
 Distance2 変数(<DIST2>)をテキスト ウィンドウに挿入します。
Distance2 変数(<DIST2>)をテキスト ウィンドウに挿入します。
 Angle 変数(<ANGL>)をテキスト ウィンドウに挿入します。計算される角度は、常に選択した面取りエッジと参照エッジの間の鋭角(90度未満)になります。
Angle 変数(<ANGL>)をテキスト ウィンドウに挿入します。計算される角度は、常に選択した面取りエッジと参照エッジの間の鋭角(90度未満)になります。
 一覧から面取りの注記に追加する記号を選択します。
一覧から面取りの注記に追加する記号を選択します。
- 曲げ注記:
-
値と記号を曲げ注記に追加します。
 [曲げ方向]パラメータをテキスト ウィンドウに挿入します。
[曲げ方向]パラメータをテキスト ウィンドウに挿入します。
 [曲げ角度]パラメータをテキスト ウィンドウに挿入します。
[曲げ角度]パラメータをテキスト ウィンドウに挿入します。
 [曲げ半径]パラメータをテキスト ウィンドウに挿入します。
[曲げ半径]パラメータをテキスト ウィンドウに挿入します。
 [K ファクター]パラメータをテキスト ウィンドウに挿入します。
[K ファクター]パラメータをテキスト ウィンドウに挿入します。
 曲げ注記に追加する記号を一覧から選択します。
曲げ注記に追加する記号を一覧から選択します。
- パンチ穴の注記:
-
値と記号をパンチ穴の注記に追加します。
 [パンチ穴 ID]パラメータを文字フィールドに挿入します。
[パンチ穴 ID]パラメータを文字フィールドに挿入します。
 [パンチ穴方向]パラメータを文字フィールドに挿入します。
[パンチ穴方向]パラメータを文字フィールドに挿入します。
 [パンチ穴角度]パラメータを文字フィールドに挿入します。
[パンチ穴角度]パラメータを文字フィールドに挿入します。
 [パンチ穴深さ]パラメータを文字フィールドに挿入します。
[パンチ穴深さ]パラメータを文字フィールドに挿入します。
 [数量ノート]プロパティを文字フィールドに挿入します。
[数量ノート]プロパティを文字フィールドに挿入します。
 一覧からパンチ穴の注記に追加する記号を選択します。
一覧からパンチ穴の注記に追加する記号を選択します。
- [基本設定]
-
他のオプションとは異なり、基本設定は 1 つの設定で穴注記や引出線オブジェクトをそれぞれ設定します。
[数量ノート編集]は、[数量ノート]ダイアログ ボックスを開きます。穴注記に表示される数量ノートは、カスタム設定できます([数量ノート]記号で表示されます)。
[引出線スタイル]は、穴注記と引出線注記について特定の引出線を設定します。
[編集]では、[引出線スタイル]を開いて属性を編集できます。引出線スタイルの詳細については、「[スタイルおよび規格エディタ]: [引出線スタイル]」を参照してください。
[引出線に文字の長さを合わせる]は、文字スタイルの位置合わせ設定を変更し、自動的に引出線に位置合わせします。文字スタイルを保持するには、チェック ボックスをオフにします。
[引出線注記の方向]では、[水平]または[位置揃え]を指定します。矢印をクリックして[水平]または[位置合わせ]のいずれかを選択します。
[引出線注記位置合わせ]は、注記を引出線の脚長と相対的に表示し、マルチライン注記に下線を設定する方法をコントロールします。矢印をクリックして、[1 行目は線の中央]、[すべて脚長線の上]、[1 行目は脚長線の上]、[JIS 位置揃え/スタイル]、[垂直延長]、[すべて脚長下線の上]のいずれかを選択します。
- [ねじ注記設定]
-
既定の注記からではなく、Thread.xls スプレッドシートの[カスタムねじ指定]フィールドを適用するには、[カスタム指定]チェック ボックスをオンにします。
ねじデータおよびカスタム ノードの詳細については、「ねじデータのスプレッドシートを使用するには」を参照してください。