[ダイレクト編集]を使用して、Inventor で作成したソリッドや、履歴のないインポートされたソリッド モデルに変更を行います。
新機能の紹介: 2020.2
ダイレクト編集を追加するとパラメータ値が追加され、[パラメータ]ダイアログ ボックスで値を編集することができます。また、ダイレクト編集操作を使用して引き続き変更を行うことも可能です。その場合は、変更に応じてパラメータ値も更新されます。
ダイレクト編集では、複数の編集操作を実行できるミニツールバーと、モデルの修正に使用するダイレクト マニピュレータの座標系を使用できます。
ダイレクト編集を適用すると、ブラウザにダイレクト項目エントリが表示されます。対応する記号がキャンバス内に表示されます。処理によりパラメータが作成されます。このパラメータは、[パラメータ]ダイアログ ボックスでコントロールすることができます。
ダイレクト編集を使用して面またはソリッドを移動、回転する
- [3D モデル]タブ
 [修正]パネル
[修正]パネル  [ダイレクト編集]
[ダイレクト編集]  の順にクリックします。
の順にクリックします。
- [ダイレクト編集]ミニツールバーで、実行する操作と対象とするジオメトリを指定します。
 [移動]: [移動]操作用の座標系マニピュレータをアクティブにします。選択対象の位置を変更したり、隣接するジオメトリを延長することができます。
[移動]: [移動]操作用の座標系マニピュレータをアクティブにします。選択対象の位置を変更したり、隣接するジオメトリを延長することができます。
-
 [サイズ]: 座標系マニピュレータをアクティブにして、フィーチャ サイズを変更します。
[サイズ]: 座標系マニピュレータをアクティブにして、フィーチャ サイズを変更します。
 [スケール]: スケーリング操作の座標系マニピュレータをアクティブにします。ソリッド編集に対してのみ有効です。
[スケール]: スケーリング操作の座標系マニピュレータをアクティブにします。ソリッド編集に対してのみ有効です。
 回転[回転]操作用の座標系マニピュレータをアクティブにします。
回転[回転]操作用の座標系マニピュレータをアクティブにします。
 [削除]: 選択した面を削除し、ソリッドを修復します。
[削除]: 選択した面を削除し、ソリッドを修復します。
- [面]: 面を選択できるようにします。
- [ソリッド]: ソリッドを選択できるようにします。
- [自動ブレンド]: 面フィーチャの合計長さを変更します。自動ブレンドは再ブレンド技術で、自動的に隣接する接線面を移動し、必要に応じて新しいブレンドを作成します。面を移動または回転するときに使用できます。
- グラフィックス ウィンドウで、移動または回転する項目を選択します。
- 1 つまたは複数の座標系のハンドルをドラッグして、パラメータ名を入力するか、正確な移動距離または回転角度の値を入力します。
[移動]マニピュレータ:

[回転]マニピュレータ:

- 必要に応じて、次の操作を実行します。
- 座標系を再配置するには、[配置]
 を選択します。座標系がカーソル上に表示されます。新しい目的の位置に座標系を配置します。
を選択します。座標系がカーソル上に表示されます。新しい目的の位置に座標系を配置します。
- 次のように、[ワールド]オプションおよび[ローカル]オプションを使用して、座標系の方向をコントロールします。
- 座標系をジオメトリに位置合わせするには、最初に[ローカル]を選択し、ミニツールバーの
 を選択します。[ローカル]を選択すると、選択した面またはボディを基準にして座標系が配置されます。
を選択します。[ローカル]を選択すると、選択した面またはボディを基準にして座標系が配置されます。
- パーツの原点を基準に座標系の方向を設定する場合は、[ワールド]を選択します。[ワールド]を選択した場合、位置合わせに関する選択を行うことはできません。
- 座標系をジオメトリに位置合わせするには、最初に[ローカル]を選択し、ミニツールバーの
- 座標系を再配置するには、[配置]
- 必要に応じて、次のいずれかを選択します。
[移動]
- [計測の始点]:既存のジオメトリを参照として選択して、距離の開始位置をコントロールします。スケッチや作業ジオメトリなど、ほとんどのタイプのジオメトリを始点にして計測することができます。
- [スナップ]:他のジオメトリとの位置合わせを作成して維持します。
オービット
- [平行スナップ]:別の面に平行な位置合わせを作成して維持します。この場合、選択できるのは平面のみです。
注: [スナップ]と[平行スナップ]を使用する場合、アセンブリ内のパーツ間の関連付けは維持されません。
- ミニツールバーで、[適用]をクリックします。
ダイレクト編集を使用して面のサイズを変更する
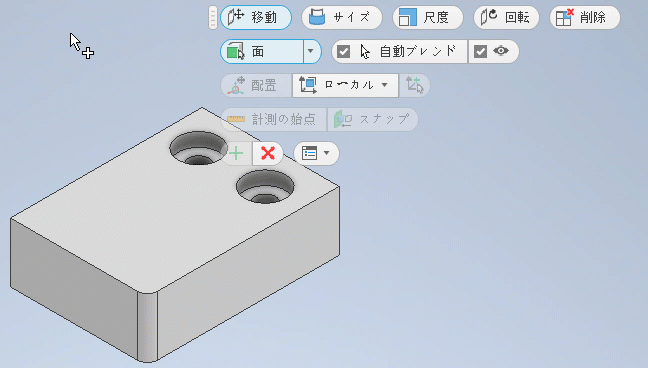
- [3D モデル]タブ
 [修正]パネル
[修正]パネル  [ダイレクト編集]
[ダイレクト編集]  の順にクリックします。
の順にクリックします。
- [ダイレクト編集]ミニツールバーで、[サイズ]を選択します。
- グラフィックス ウィンドウで、サイズを指定する面を選択します。
注: 図面ファイルの精度が低下するのを回避するために、パラメトリック穴フィーチャのサイズは変更できないようになっています。
- ミニツールバーで、修飾子を選択します。
- オフセット選択した面を選択対象から特定の距離だけオフセットします。
- [直径]:円柱面のサイズを変更します。サイズの異なる円柱状フィーチャの直径が同じ長さに変更されます。
- [半径]:円形面のサイズを変更します。サイズの異なるラジアル フィーチャの半径が同じ長さに変更されます。
注: アクティブな修飾子により、選択セットからフィルタされた面がコントロールされます。 - グラフィックス ウィンドウで、マニピュレータ ハンドルをドラッグし、サイズ変更の値コントロールを確認します。たとえば、オブジェクトの半径を変更する場合などに明示的にコントロールするには、[半径]修飾子を選択し、入力ボックスに値を入力します。
- ミニツールバーで、[適用]をクリックします。
ダイレクト編集を使用して面を削除する
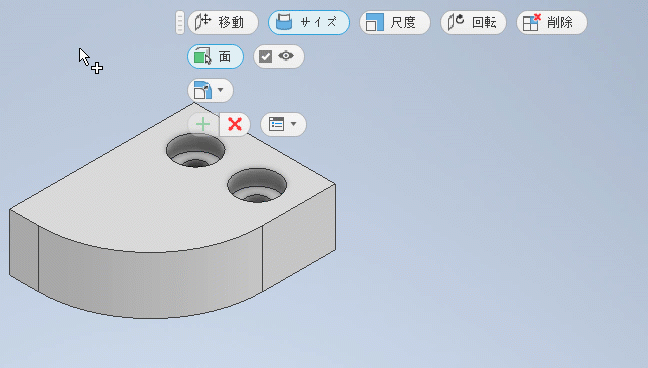
- [3D モデル]タブ
 [修正]パネル
[修正]パネル  [ダイレクト編集]
[ダイレクト編集]  の順にクリックします。
の順にクリックします。
- [ダイレクト編集]ミニツールバーで、[削除]を選択します。
注: [ソリッド]セレクタは[削除]操作では使用できません。
- グラフィックス ウィンドウで、削除する面を選択します。
注: 面を削除すると、図面ファイルの注記に影響を与える可能性があります。
- ミニツールバーで、[適用]をクリックします。
ダイレクト編集を使用してソリッドの尺度を変更する
- [3D モデル]タブ
 [修正]パネル
[修正]パネル  [ダイレクト編集]
[ダイレクト編集]  の順にクリックします。
の順にクリックします。
- [ダイレクト編集]ミニツールバーで、[尺度]を選択します。
注: [面]セレクタは[尺度]操作では使用できません。
- グラフィックス ウィンドウで、尺度を変更するソリッドを選択します。
- ミニツールバーで、修飾子を選択します。
- [均一]:単一の係数を使用して、ソリッドの尺度を変更します。
- [不均一]:X、Y、Z の尺度係数を個別に指定して、ソリッドの尺度を変更します。
- グラフィックス ウィンドウで、マニピュレータ ハンドルをドラッグするか、入力ボックスに値を入力します。
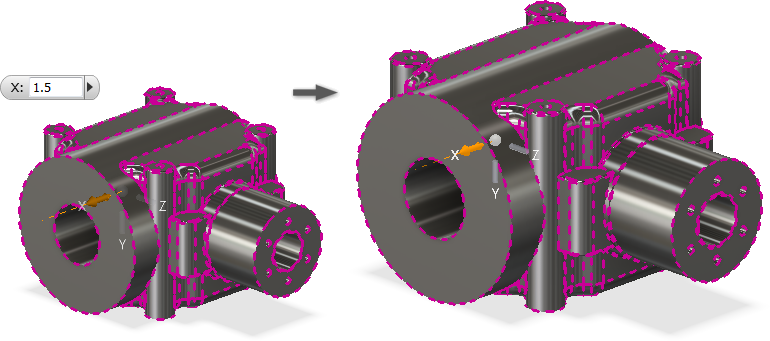
- ミニツールバーで、[適用]をクリックします。
ダイレクト編集を修正する
- 次のいずれかを実行します。
- グラフィックス ウィンドウで、ダイレクト編集記号をダブルクリックします。
- グラフィックス ウィンドウでダイレクト編集記号を右クリックし、[編集]を選択します。
- ダイレクト編集ブラウザ エントリをダブルクリックするか右クリックします。