対称の作成またはクリア、距離の追加、面の均一化、スムーズ モードまたは半透明モードの切り替え、[通過点を選択]の切り替えの設定を行います。
対称を作成する
[対称]コマンドを使用すると、編集時に対称コンポーネントを作成することができます。これにより、形状がよりコントロールしやすくなります。両側のエッジおよび面の対称性を維持することにより、編集プロセスが簡略化されます。
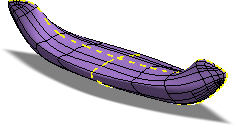
対称は、フリーフォーム ボディの作成時に指定するか、作成後に次のコマンドを使用します。
- [フリーフォーム]タブ
 [対称]パネル
[対称]パネル  [対称]
[対称]  の順にクリックします。
の順にクリックします。 - マスター側の面とミラー側の面を選択します。
- [OK]をクリックします。
対称の適用後は、対称領域が破線で表示され、フリーフォーム編集ツールで対称が維持されます。対称領域の片側を変更した場合、対称領域のもう一方の側に変更が反映されます。
対称をクリアする
すべての対称を削除し、フリーフォーム ボディの個別編集を可能にするには、[対称をクリアする]を使用します。
- [フリーフォーム]タブ
 [対称]パネル
[対称]パネル  [対称をクリアする]
[対称をクリアする]  の順にクリックします。
の順にクリックします。 - 対称をすべてクリアするボディを選択します。
ボディをミラー化する
面または平面を中心にボディをミラー化するには、[ミラー]コマンドを使用します。
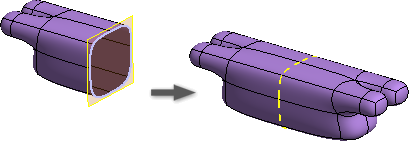
- [フリーフォーム]タブ
 [対称]パネル
[対称]パネル  [ミラー]
[ミラー]  の順にクリックします。
の順にクリックします。 - ボディを選択します。
- 対称面として、面または平面を指定します。
- 必要に応じて、[溶接]を選択し、許容値を指定します。対向する面が接触しており、指定した許容値の範囲内にある場合、対向する面は溶接されます。
- [OK]をクリックして完了します。
ミラー化されたボディは対称になります。
距離を追加する
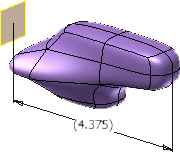
このコマンドは、選択したエッジ、頂点、面から基準平面に参照寸法を追加する場合に使用します。
- [フリーフォーム]タブ
 [ツール]パネル
[ツール]パネル  [距離を追加]
[距離を追加]  の順にクリックします。
の順にクリックします。 - 計測の基準となる面、エッジ、または頂点を選択します。
- 計測先の面または平面を選択します。
- 参照寸法をドラッグして配置し、クリックして寸法の配置を確定し、コマンドを終了します。
均一化する
このコマンドは、スターのポイント付近のピンチを解除し、面を可能な限り均一にする場合に使用します。
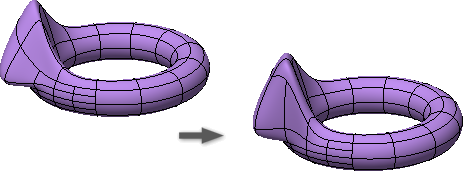
- [フリーフォーム]タブ
 [ツール]パネル
[ツール]パネル  [均一化]
[均一化]  の順にクリックします。
の順にクリックします。 - 複数のボディがある場合は、スムーズ化するフリーフォーム ボディを選択します。
- [OK]をクリックして完了します。
スムーズ モードに切り替える
ブロック モードでは、フリーフォーム ボディの制御点を使用して形状が表示されます。スムーズ モードでは、フリーフォーム ボディの丸みのある形状が表示されます。[フォームを編集]を使用しているときは、ブロック モードで作業することをお勧めします。ブロック モードでは、エッジが重なるなどのモデリングの問題を検出しやすくなりますが、こうした問題はスムーズ モードでは表示されない可能性があります。
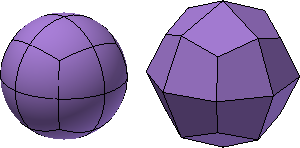
- スムーズ モードとブロック モードを切り替えるには、次のいずれかを実行します。
- [フリーフォーム]タブ
 [ツール]パネル
[ツール]パネル  [スムーズに切り替え]
[スムーズに切り替え]  の順にクリックします。
の順にクリックします。 - [フォームを編集]ダイアログ ボックスで、[表示]をクリックします。
- [フリーフォーム]タブ
半透明モードに切り替える
半透明モードは、不透明のボディを透明に変更します。このコマンドは、ボディを透明に表示して、スケッチまたは既存のジオメトリを表示する場合に使用します。
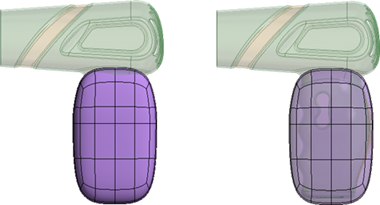
- 不透明モードと半透明モードを切り替えるには、次のいずれかを実行します。
- [フリーフォーム]タブ
 [ツール]パネル
[ツール]パネル  [半透明を切り替え]
[半透明を切り替え]  の順にクリックします。
の順にクリックします。 - 表示を切り替えるには、コマンドをクリックします。
- [フリーフォーム]タブ
[通過点を選択の切り替え]を設定する
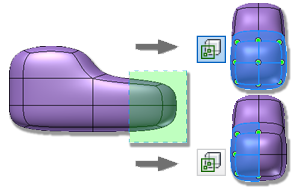
[通過点を選択]が有効になっている場合、すべてのジオメトリを選択することができます。[通過点を選択]が無効になっている場合、正面に表示されているジオメトリのみを選択することができます。この切り替えをオフに設定すると、選択セットから余分なジオメトリを除外する必要がなくなるため、必要なジオメトリを容易に選択することができます。
- [フリーフォーム]タブ
 [ツール]パネル
[ツール]パネル  [通過点を選択]
[通過点を選択]  の順にクリックします。
の順にクリックします。 - すべてのジオメトリを選択するには、切り替えを有効にします。表示されているジオメトリのみを選択するには、切り替えを無効にします。