Revit データを Inventor のデザインで使用するためのさまざまなモードの使用方法について学習します。
インポート モード
Inventor で Revit モデルを使用する場合、参照モードと変換モードの 2 つのモードがあります。どちらも Revit の 3D ビューのインポートに関係します。要件を満たすモードを選択します。
3D ビューについてRevit の 3D ビューの詳細と、最適なインポート エクスペリエンスを実現するためにビューを準備する方法については、「AnyCAD Revit のベスト プラクティス」を参照してください。
- Revit の Z 軸は Inventor の Z 軸に位置合わせされます。Z 軸が上方向に表示された新しい Inventor アセンブリが作成されます。
- 最初に開く際に、Revit モデルの内部原点が Inventor の原点に配置されます。
- Revit の色には対応している Inventor の外観の色が指定されます。Inventor で行った色のオーバーライドは、更新されても残ります。テクスチャ マップは使用されません。
Revit ファイルは次のようにインポートされます。
インポート モードについて
注: BIM 360 を使用して Revit モデルにアクセスする場合は、「Inventor から BIM 360 にアクセスするには」のトピックを参照してください。
-
[参照]
- ソース Revit モデルとの関連付けを保持します。Revit モデルが変更されると、Inventor モデルは通知を受け取ります。その時点で、モデルを更新することを選択できます。参照 Revit モデルは、サブアセンブリとして Inventor アセンブリにインポートされます。
- 読み込み専用です。ソース Revit モデルへの変更は Revit で行う必要があります。
- 参照先のモデルに関しては、次の操作を実行できます。
- Inventor で参照する 3D ビューを変更する。ブラウザ ノードには、参照先のビューを簡単に識別できるように、ビュー名が付加された Revit ファイル名が表示されます。
- Inventor コンポーネントをソース モデル ジオメトリに拘束する。
- ソース モデル ジオメトリを Inventor モデルに投影する。
- ソース モデル コンポーネントを非表示にする。
- ホストと参照先のファイルの間のリンクを省略する、または解除する。
- アセンブリ内に含まれており、別のファイルはありません。Revit 要素は、最上位の Inventor ドキュメントに含まれている内部ドキュメントです。内部ドキュメントに個別にアクセスすることはできません。
- 変換
- Revit 要素に対応する通常の Inventor ファイルを作成します。ファイルは、任意の方法で修正することも、削除することもできます。
- ソース モデルとの関連付けは保持されません。ソース Revit モデルへの変更は無視されます。
Revit ファイルを関連参照モデルとしてインポートする
- [スタートアップ]タブ
 [起動]パネル
[起動]パネル  [新規作成]
[新規作成]  [CAD ファイルをインポート]
[CAD ファイルをインポート]
- [ファイル]タブ
 [開く]
[開く]  [CAD ファイルをインポート]
[CAD ファイルをインポート]
- QAT (クイック アクセス ツールバー)
 [開く]
[開く]
- アセンブリ ドキュメントの、[アセンブリ]タブ
 [コンポーネント]パネル
[コンポーネント]パネル  [インポートした CAD ファイルを配置]で
[インポートした CAD ファイルを配置]で
CAD ファイルをインポートする際のアクセス ポイントは次のとおりです。
- [スタートアップ]タブ
 [起動]パネル
[起動]パネル  [新規作成]
[新規作成]  [CAD ファイルをインポート]で
[CAD ファイルをインポート]で
- [開く]ダイアログで、インポートする共有 Revit モデル(*.rvt)にナビゲートして選択します。
[開く]ダイアログにサムネイル ビューが表示され、最近データを修正するために使用した Revit バージョンが表示されます。
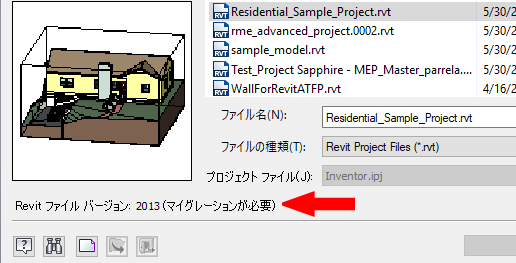
- [開く]をクリックします。開く処理中に、[インポート]ダイアログの下部セクションにフィードバックが表示されます。
Revit のファイル サイズによっては、ファイルを開くのに数分かかることがあります。
- [インポート]ダイアログ ボックスで、次の操作を実行します。
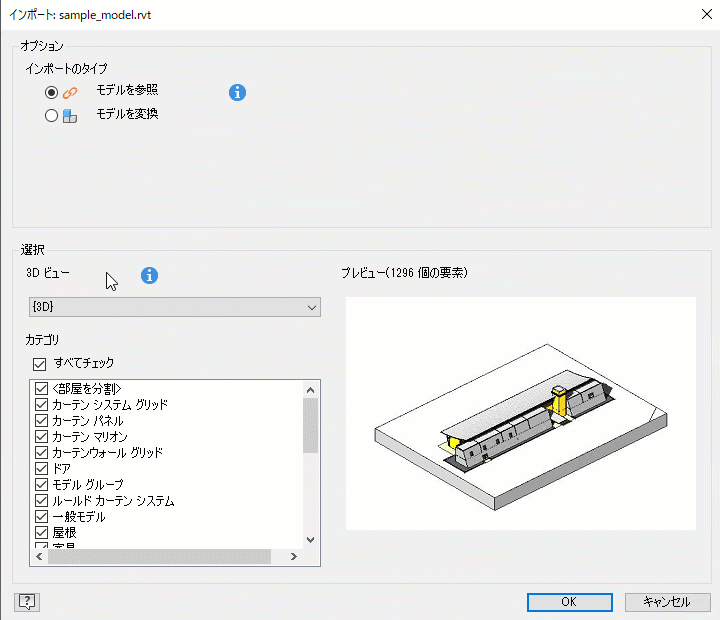
- [オプション]の[インポートのタイプ]セクションで、[モデルを参照]を選択します(既定)。
- [選択]セクション
 [3D ビュー]リストで、インポートする 3D ビューを選択します。インポートする Revit 要素の数がプレビューの上に表示されます。
[3D ビュー]リストで、インポートする 3D ビューを選択します。インポートする Revit 要素の数がプレビューの上に表示されます。
- 選択したビューについて、アルファベット順に並べ替えられたカテゴリの一覧がビューのドロップダウンの下に表示されます。カテゴリ リストの内容は、選択した 3D ビューに基づいて表示され、カテゴリには表示要素のみが含まれます。Revit の 3D ビューで[表示]を設定する必要があります。カテゴリ内に要素が表示される場合、そのカテゴリはビューの編集時に含まれます。
注: カテゴリの詳細
- カテゴリの選択が記憶されます。
- 除外されたカテゴリは、要素の表示設定に関係なくインポートされません。
- 除外されたカテゴリに表示される要素がない場合、カテゴリは除外されたカテゴリのリストからドロップされます。後で、そのカテゴリ内の要素が表示されるように設定した場合、ビューを編集すると、カテゴリがリストに表示されます。
- Revit ビューを編集して要素の表示設定を変更した場合、Inventor でビューが更新されると、表示されなくなった要素は削除され、新しく表示される要素がインポートされます。
- Inventor ではカテゴリと要素を使用しているため、一部のカテゴリとその要素はインポートされません。たとえば、レベル、カメラなどです。
- カテゴリ Revit リンクは、リンクされたすべての RVT モデルを表す単一のカテゴリ エントリです。オンにすると、リンクされたファイルの選択したカテゴリに表示されている要素が Inventor モデルに設定されます。オフにすると、リンクされた RVT モデルからは何もインポートされません。
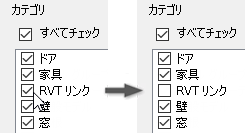
- [すべてチェック]オプションを使用すると、リストをすばやくクリアして、含めるカテゴリを数個選択することができます。
- 3D ビューを変更すると、カテゴリ リストがリセットされます。前のビューと選択は記憶されません。
- [OK]をクリックします。モデルは、Z 軸を上方向として、サブアセンブリとしてインポートされます。Revit モデルの 1 つまたは複数のインスタンスを Inventor アセンブリに配置できます。
参照モデルは、Revit ファイルと同じ名前にビュー名を付加して Inventor アセンブリにインポートされます。


参照モデルの 3D ビューを変更する
- ブラウザで、Revit モデル ノードを右クリックし、[インポートを編集]をクリックします。
- [インポート]ダイアログの[3D ビュー]リストで、目的のビューを選択します。
- [OK]をクリックします。
参照モデルを更新する
次の場合、ブラウザ ノードの横に更新通知(稲妻アイコン)が表示されます。
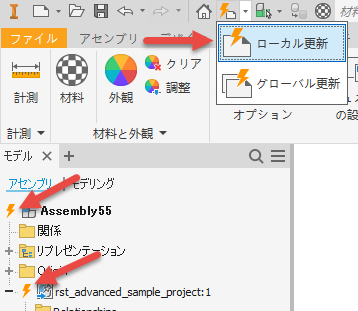
- ソース Revit モデルが修正された
- アセンブリで使用されている Inventor コンポーネントが修正された
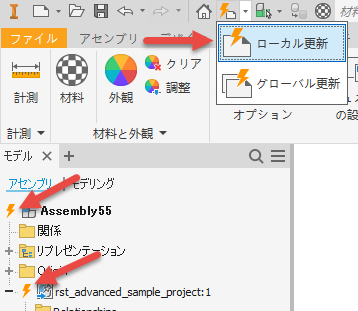
稲妻アイコンが表示されたら、[ローカル更新]コマンドをクリックして、保留中の変更(Revit モデルと Inventor コンポーネントの両方)をすべて適用します。更新は、拘束やアダプティブ パーツなどの従属関係に影響を与える可能性があります。
注: 更新は時間のかかる操作になる可能性があります。更新にかかる時間は、元のインポートと同様になります。
変換オプションを使用して Revit ファイルを Inventor コンポーネントとしてインポートする
- [スタートアップ]タブ
 [起動]パネル
[起動]パネル  [新規作成]
[新規作成]  [CAD ファイルをインポート]
[CAD ファイルをインポート]
- [ファイル]タブ
 [開く]
[開く]  [CAD ファイルをインポート]
[CAD ファイルをインポート]
- QAT (クイック アクセス ツールバー)
 [開く]
[開く]
- アセンブリ ドキュメントの、[アセンブリ]タブ
 [コンポーネント]パネル
[コンポーネント]パネル  [インポートした CAD ファイルを配置]で
[インポートした CAD ファイルを配置]で
CAD ファイルをインポートする際のアクセス ポイントは次のとおりです。
- [スタートアップ]タブ
 [起動]パネル
[起動]パネル  [新規作成]
[新規作成]  [CAD ファイルをインポート]で
[CAD ファイルをインポート]で
- [開く]ダイアログで、インポートする共有 Revit モデル(*.rvt)にナビゲートして選択します。
- [開く]をクリックします。開く処理中に、[インポート]ダイアログの下部セクションにフィードバックが表示されます。
- [インポート]ダイアログ ボックスで、次の操作を実行します。

- [オプション]の[インポートのタイプ]セクションで、[モデルを変換]を選択します。
- 変換後の Revit の構造を示す[アセンブリ オプション]を選択します。次のいずれかを選択します。
- [アセンブリ]: Revit 要素は、メイン アセンブリの下にサブアセンブリおよびパーツのオカレンスとしてインポートされます。一般的に、各 Revit 要素はオカレンスです。この形式では、Revit の「カテゴリ」、「ファミリ」、「タイプ」を使用して、個々の Revit 要素がフォルダにグループ化されます。
- [マルチボディ パーツ]: Revit 要素は、単一の Inventor パーツの下にボディとしてインポートされます。
- [コンポジット パーツ]: Revit 要素は、単一の Inventor パーツの下にサーフェスとしてインポートされます。
- 必要に応じて、[ファイル名]セクションで、作成する Inventor モデルの接頭辞または接尾辞を指定します。
- [ファイルの場所]を指定または参照します。既定のファイル パスは、Revit ファイルと同じ場所です。
- [選択]セクション
 [3D ビュー]リストで、インポートする 3D ビューを選択します。インポートする Revit 要素の数がプレビューの上に表示されます。
[3D ビュー]リストで、インポートする 3D ビューを選択します。インポートする Revit 要素の数がプレビューの上に表示されます。
- [OK]をクリックします。変換されたモデルは、Z 軸を上方向として、アセンブリの最上位ノードとしてインポートされます。Revit モデルの 1 つまたは複数のインスタンスを Inventor アセンブリに配置できます。
注: 変換されたファイルは、ソース モデルに関連付けられていません。ビューを変更するには、Revit モデルを再インポートして目的のビューを選択する必要があります。
Revit モデルは、Revit ファイルと同じ名前で Inventor アセンブリにインポートされます。
モデル ブラウザでインポート結果を比較する
モデル ブラウザには、使用する方法に基づいて異なる内容が表示されます。次の図は、インポート モード間でブラウザを比較しています。
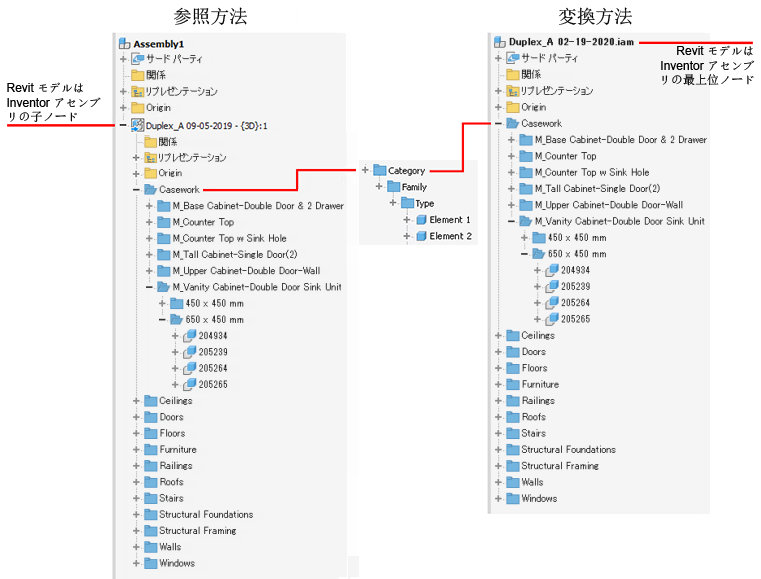
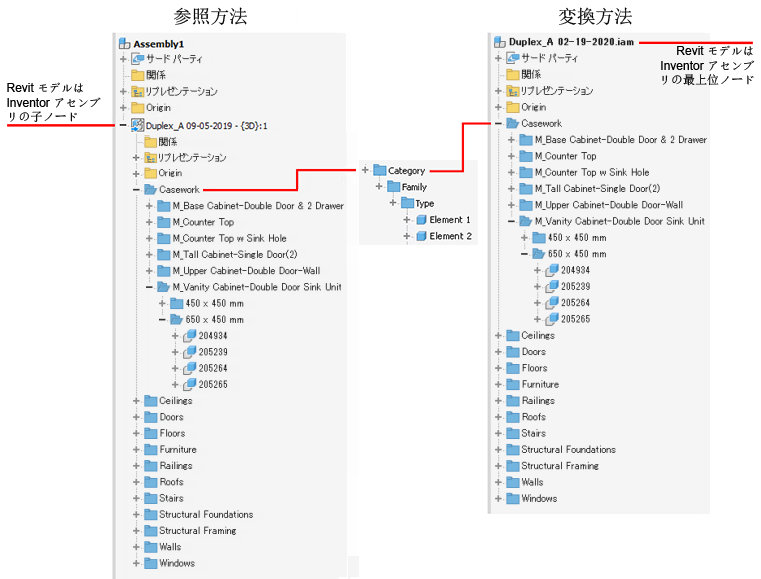
注: 参照モードでは、インポートしたファイルにアセンブリ形式が使用されます。
Revit ファイルのマイグレーション
インポート プロセスでは、Revit コア エンジン(RCE)の最新バージョンが使用されます。Revit モデルをインポートする場合、RCE はそのモデルを最新バージョンに移行する必要があります。Revit では、このプロセスをファイルの「アップグレード」と呼んでいます。これはメモリ内で発生し、ファイル自体は変更されません。ただし、これは時間のかかるプロセスです。このプロセスの実行を選択できる場合、最新バージョンの Revit を使用して RVT モデルを保存(およびアップグレード)すると、Inventor でのインポートが高速になります。
注: Inventor の場合と同様に、新しいバージョンに移行するには、そのファイルにアクセスするすべてのユーザが新しいバージョンを使用する必要があります。
また、一部の RVT モデルのマイグレーション中に警告やエラーが発生する場合があります。警告メッセージは変換レポート(Inventor ブラウザの上部)に表示されますが、インポートは完了します。エラー メッセージはポップアップ ウィンドウとして表示され、インポートは失敗します。